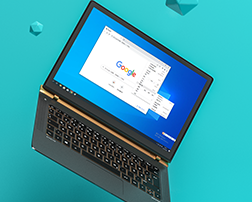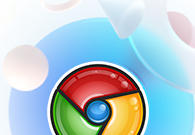在谷歌浏览器中,使用扩展程序可以极大地提高浏览效率和用户体验。为了进一步提升效率,为常用的扩展程序设置键盘快捷键是一个非常实用的功能。本文将详细介绍如何为Chrome扩展设置键盘快捷键的步骤。
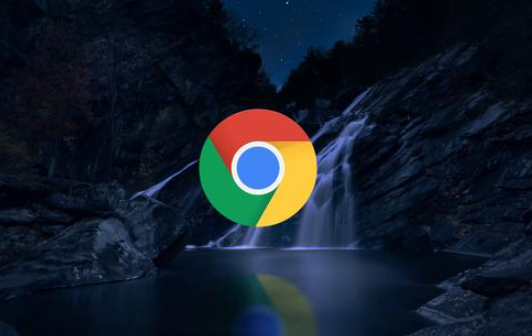
第一步:打开Chrome扩展管理页面
首先,确保你已经安装了想要设置快捷键的扩展程序。然后,按照以下步骤操作:
1、点击谷歌浏览器右上角的三个点图标(菜单按钮)。
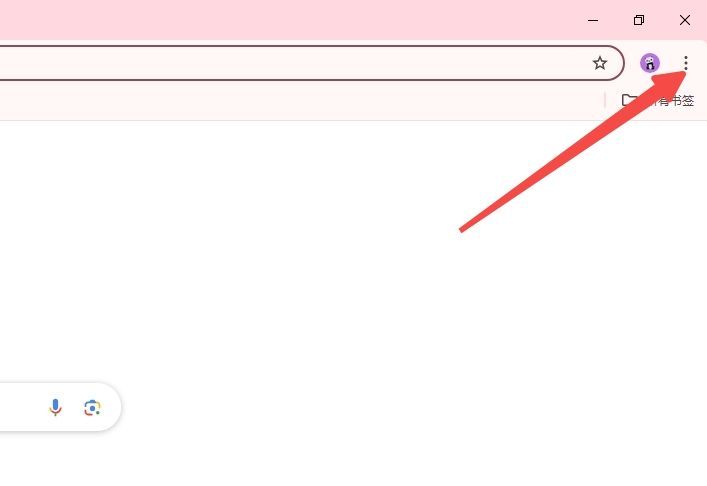
2、点击“扩展程序”。
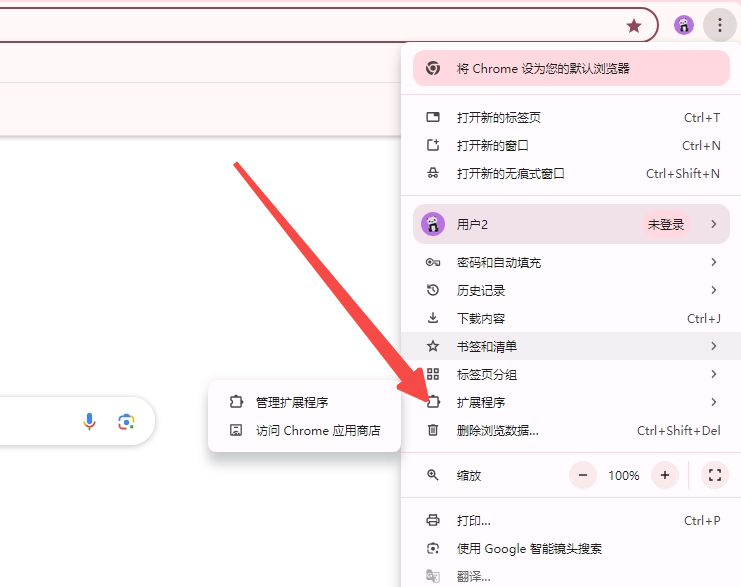
第二步:进入扩展程序详情页
接下来,你需要进入具体扩展程序的详情页来设置快捷键。
1、在扩展管理页面,找到你想要设置快捷键的扩展程序。
2、点击该扩展程序,进入其详情页。
第三步:添加快捷键
在扩展程序的详情页中,你可以看到“键盘快捷键”部分,这里你可以为该扩展程序添加或修改快捷键。
1、点击“键盘快捷键”右侧的“编辑”按钮。
2、在弹出的对话框中,你会看到当前已分配的快捷键列表。
3、点击“添加快捷键”按钮。
4、输入你想要设置的快捷键组合,然后点击“保存”。
第四步:检查快捷键是否生效
设置完成后,你可以关闭所有标签页并重新打开浏览器,测试一下新设置的快捷键是否生效。如果快捷键没有生效,可以尝试以下方法解决问题:
有时候,浏览器设置可能会影响快捷键的使用。你可以尝试重置浏览器设置:
1、点击右上角的三个点图标(菜单按钮)。

2、选择“设置”。

3、在“重置并清理”部分,点击“恢复设置到原始默认配置”。
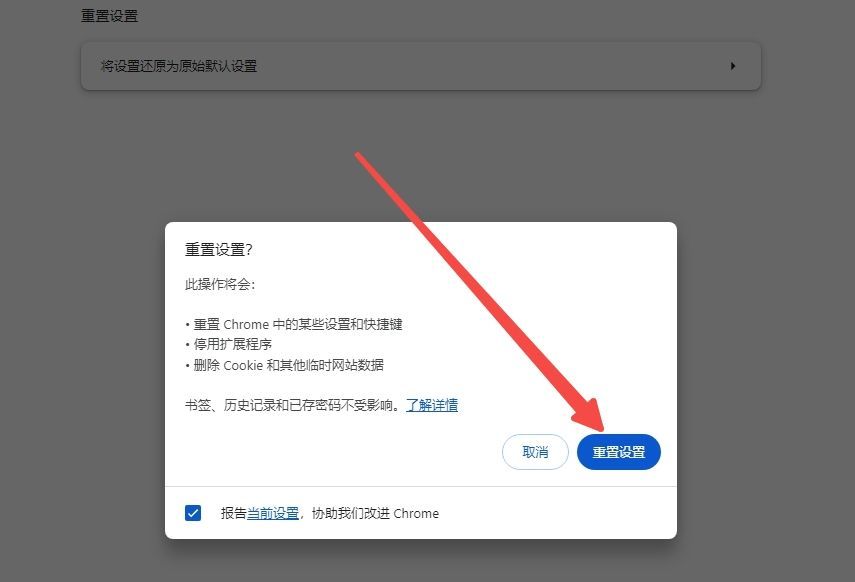
如果快捷键仍然不起作用,可能是某个扩展程序或标签页占用了太多资源。你可以使用任务管理器来结束这些进程:
1、点击右上角的三个点图标(菜单按钮)。
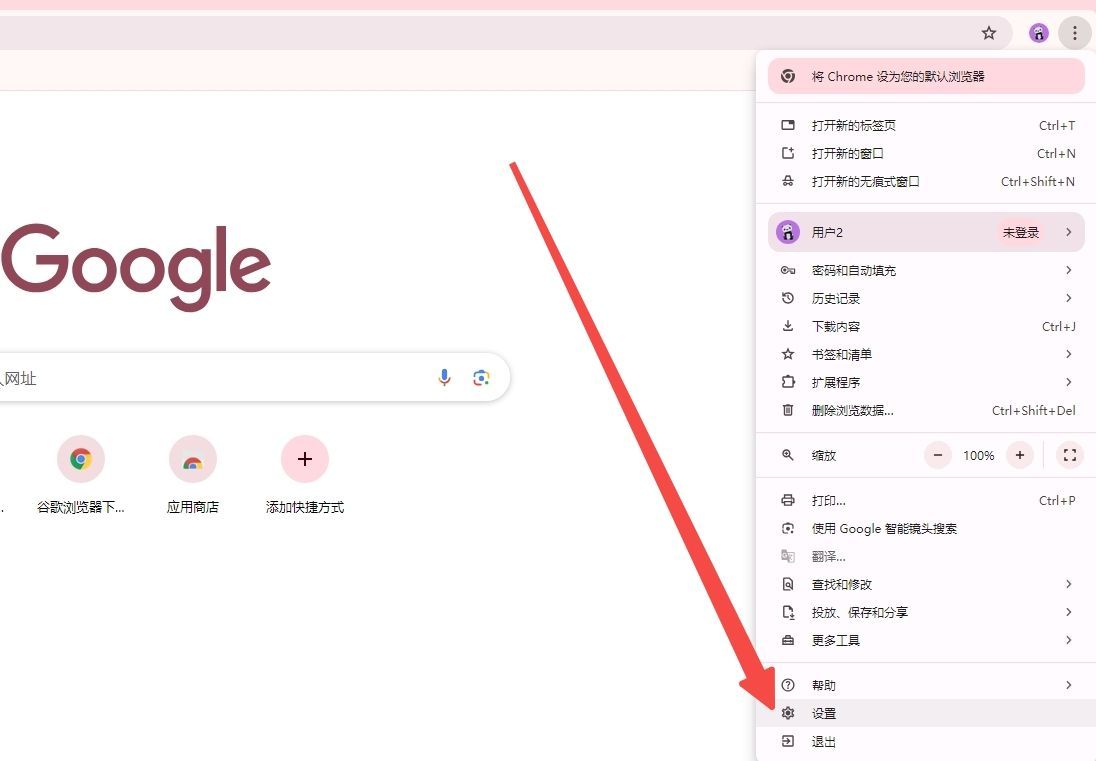
2、选择“更多工具”,点击“任务管理器”。

4、在任务管理器中,找到占用资源过高的进程并结束它们。
如果你发现每次打开新窗口时都会自动跳转到某个网站,可以尝试以下方法解决:
1、点击右上角的三个点图标(菜单按钮)。
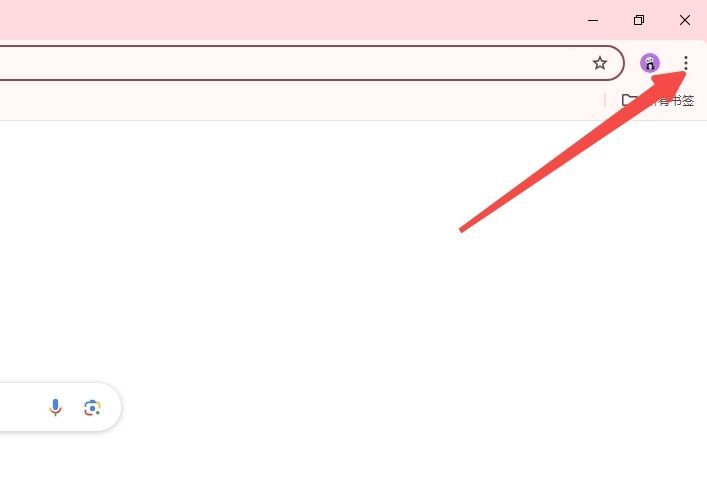
2、选择“设置”。
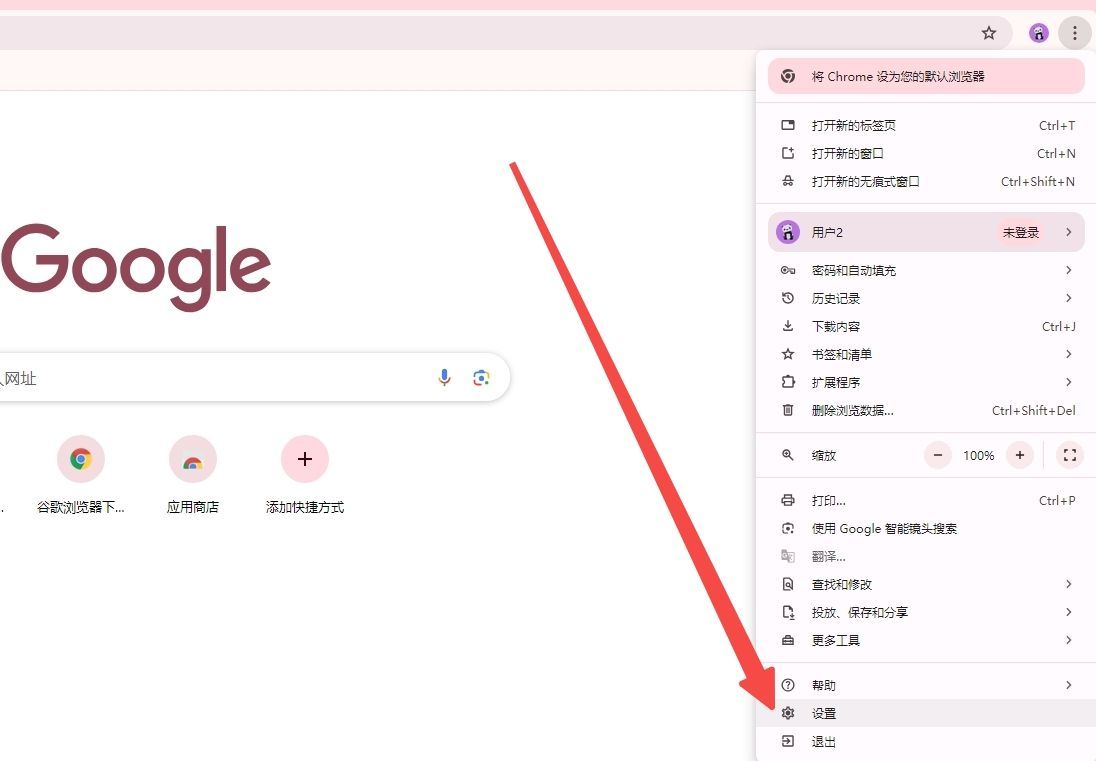
3、在左侧菜单中选择“隐私和安全”,点击“网站设置”。

4、在“权限”部分,点击“通知”。
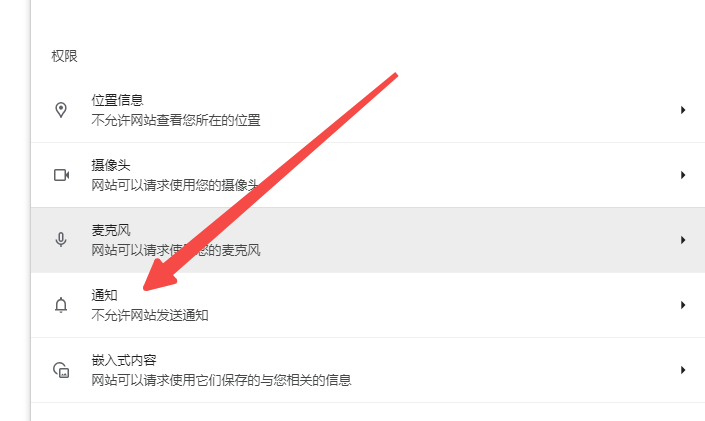
5、找到并阻止相关网站的权限。
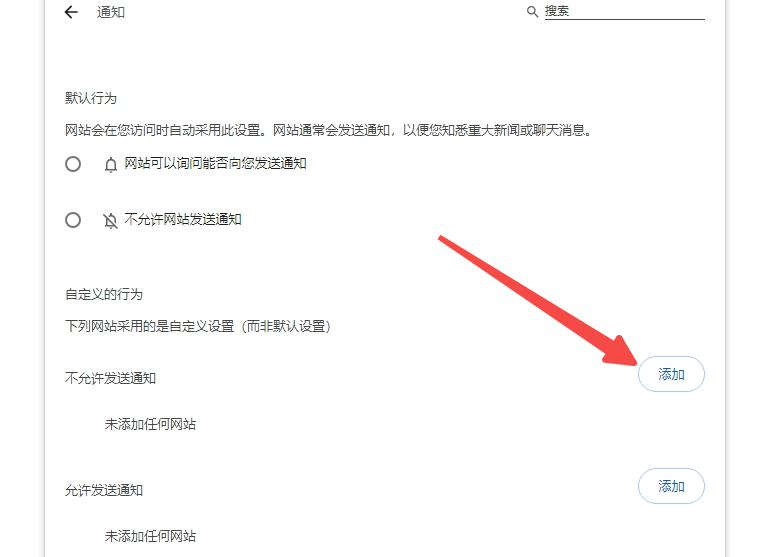
通过以上步骤,你应该能够成功为Chrome扩展设置键盘快捷键。如果在设置过程中遇到任何问题,可以参考上述解决方案进行排查和处理。希望这篇教程能够帮助你更高效地使用Chrome扩展程序。
 下载推荐
下载推荐