谷歌浏览器广告拦截插件怎么设置
来源:
浏览器大全网
发布时间:2024年03月20日 10:42:24
谷歌浏览器广告拦截插件怎么设置?不少小伙伴反映在谷歌浏览器里浏览一些网页的时候会有很多广告,开启广告拦截之后也无法屏蔽掉所有的广告页面,这个时候就可以去插件商店里下载安装广告拦截插件,对于这个插件的具体安装方式很多小伙伴都不是很清楚。小编这次就给大家整理了谷歌浏览器安装广告拦截插件方法技巧,希望能够帮到大家。
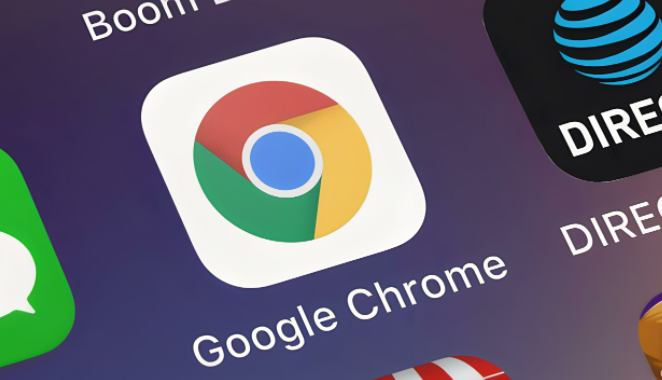
谷歌浏览器安装广告拦截插件方法技巧
1、我们在Chrome浏览器中先在隐私和安全的安全页面中关闭安全模式,如图所示。
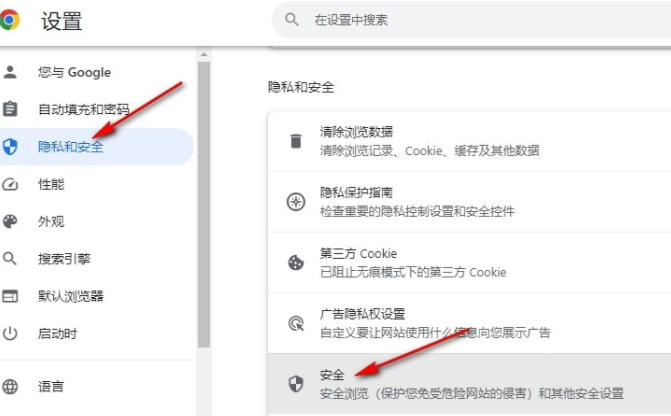
2、接着我们点击打开扩展图标,然后在下拉列表中点击选择“管理扩展程序”选项,如图所示。
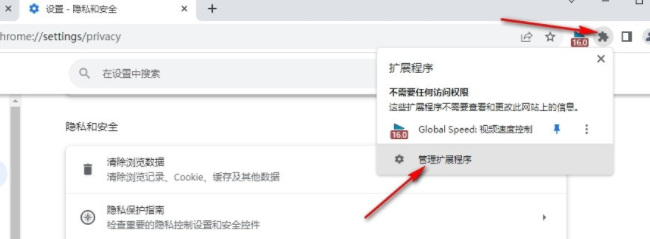
3、进入管理扩展程序页面之后,我们在该页面中先将“开发者模式”选项点击打开,如图所示。
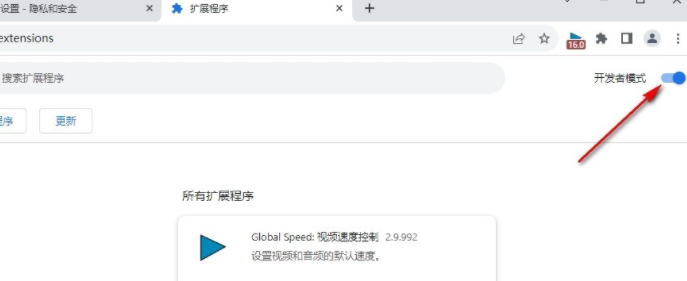
4、接着我们在文件夹页面中将“uBlock”也就是拦截广告插件的文件拖入Chrome浏览器中,,如图所示。
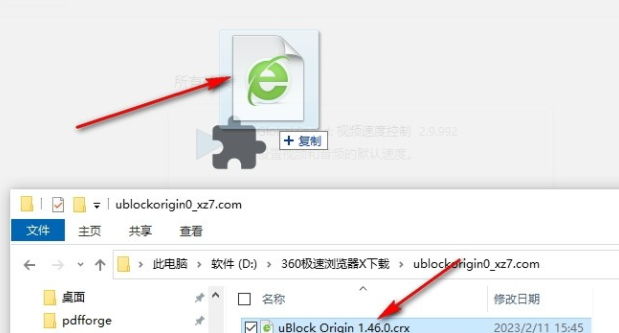
5、最后我们在安装插件的弹框中点击“添加扩展程序”选项即可,如图所示。
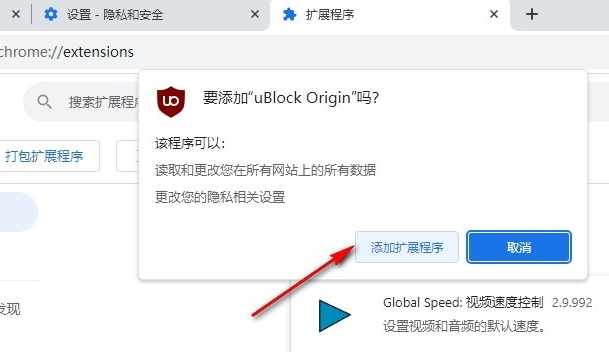
上述就是关于【谷歌浏览器广告拦截插件怎么设置?谷歌浏览器安装广告拦截插件方法技巧】的所有内容啦,感兴趣的朋友千万不要错过了。
 下载推荐
下载推荐








