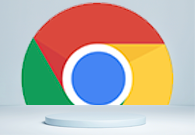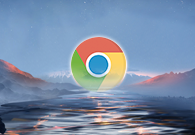谷歌浏览器怎么安装postman?谷歌浏览器是一款功能十分强大的浏览器工具,在这款浏览器里用户可以根据自己的需求自由安装各类插件,其中postman插件主要是为接口测试而设计的插件,不少用户需要使用这个插件来做接口测试,那么如何在谷歌浏览器里安装postman插件呢。接下来就让小编给大家带来在谷歌浏览器里安装postman插件教程介绍,还不清楚具体步骤的朋友赶紧来看看详细内容吧。

在谷歌浏览器里安装postman插件教程介绍
1、我们先打开电脑中已安装好的谷歌浏览器,然后点击浏览器右上角位置中的更多的选项,弹出的下拉的菜单中进行选择“设置”的选项(如图所示)。
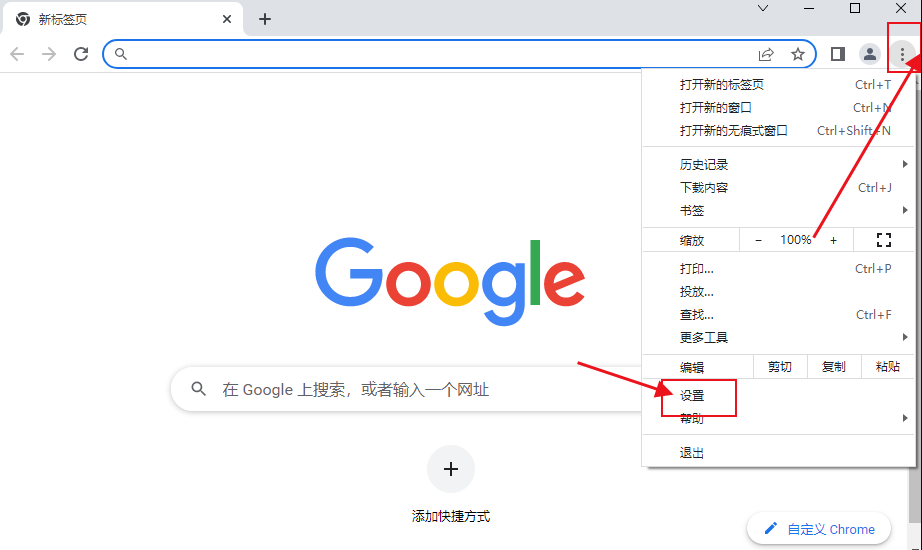
2、然后我们进入到谷歌浏览器的设置的选项框中进行,点击扩展程序中,因没有安装任何的程序,进行点击“浏览器应用程序库”(如图所示)。
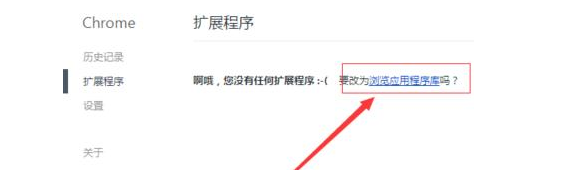
3、接着直接进入到chrome网上应用店,由于程序较多只能通过搜索的方式进行,在输入框中输入postman(如图所示)。
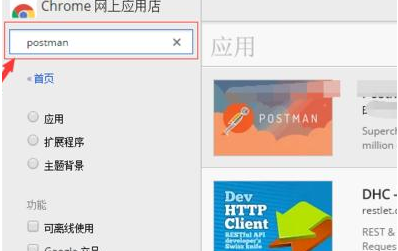
4、搜索完成之后,在该的应用程序中,点击"添加至CHROME".(如图所示)。
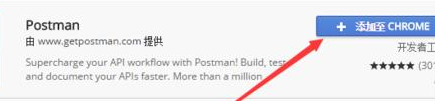
5、我们需要确认是否要添加新增应用的程序,进行点击“添加”的选项(如图所示)。
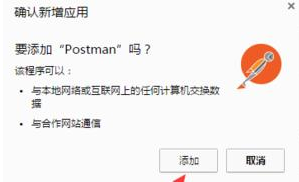
6、等待安装完成之后,会在电脑桌面上添加一个为chrome应用启动器图标,双击点击进入(如图所示)。

7、最后我们可以在应用启动器中查看到该postman的应用程序,说明该应用程序已安装完成(如图所示)。
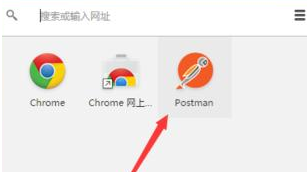
以上就是【谷歌浏览器怎么安装postman?在谷歌浏览器里安装postman插件教程介绍】的全部内容啦,有需要的朋友千万不要错过了。
 下载推荐
下载推荐