Chrome浏览器的通知功能允许网站向您发送实时更新和提醒。虽然这在某些情况下非常有用,但有时过多的通知可能会变得烦人。本教程将指导您如何在Windows上管理和自定义Chrome浏览器的通知设置。

第一步:打开Chrome浏览器
确保您的Chrome浏览器是最新版本。如果不是,请先进行更新。
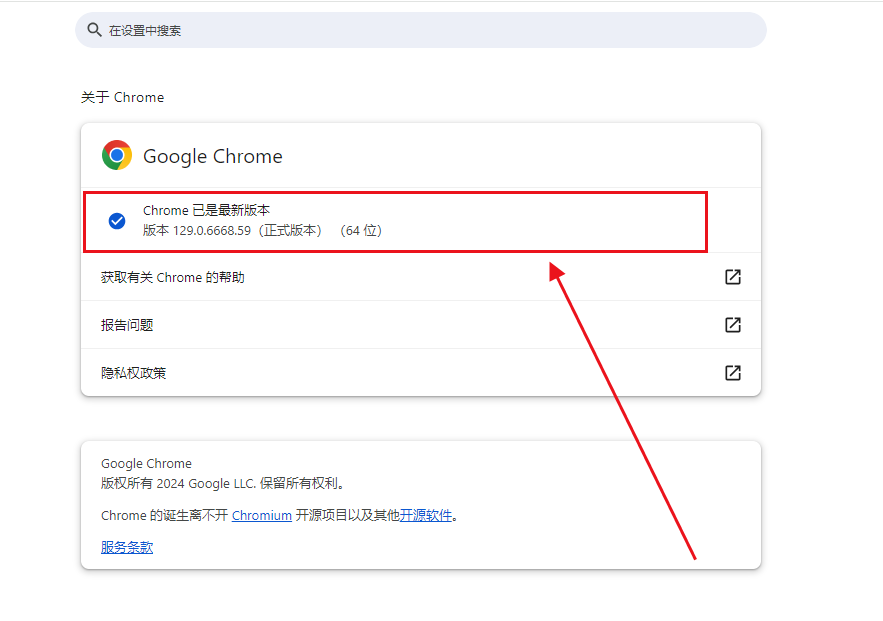
第二步:访问设置页面
点击浏览器右上角的三个垂直点(更多选项菜单)。
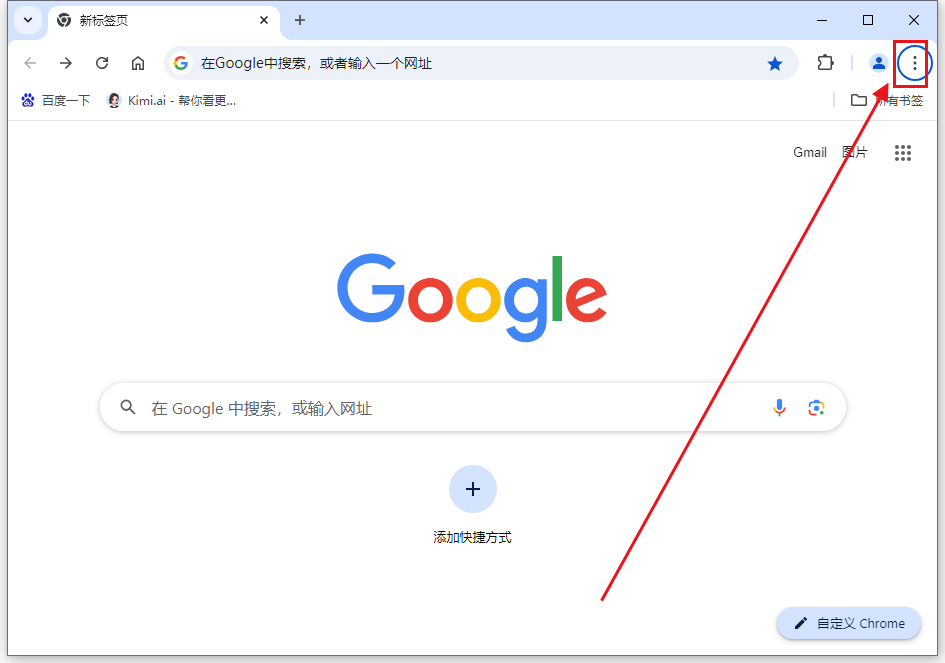
从下拉菜单中选择“设置”。
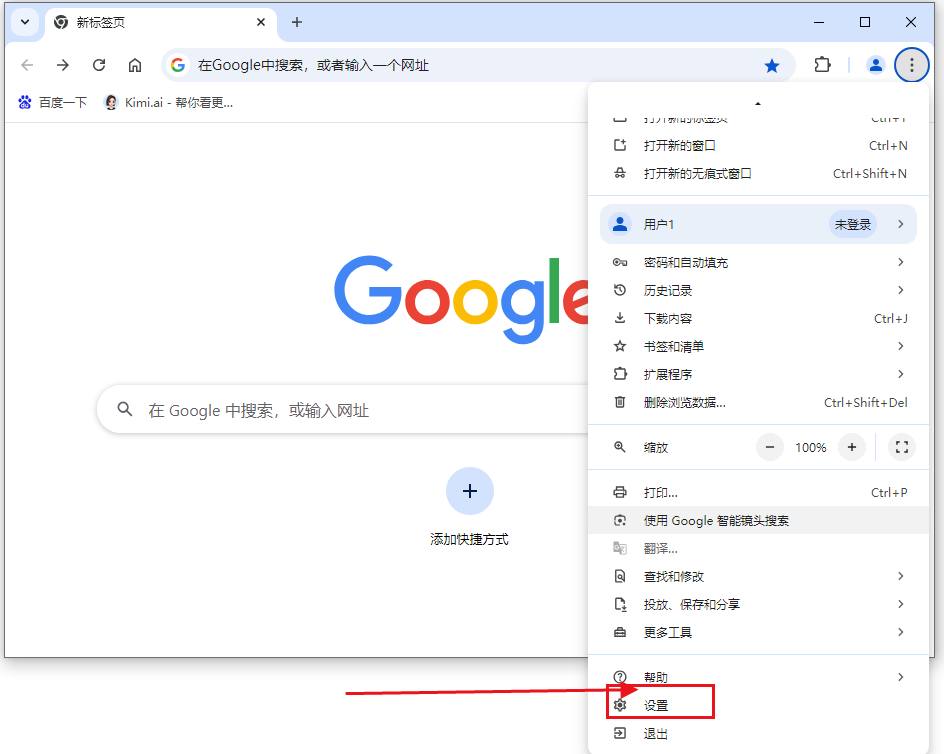
第三步:进入隐私和安全设置
在左侧菜单中,点击“隐私和安全”。
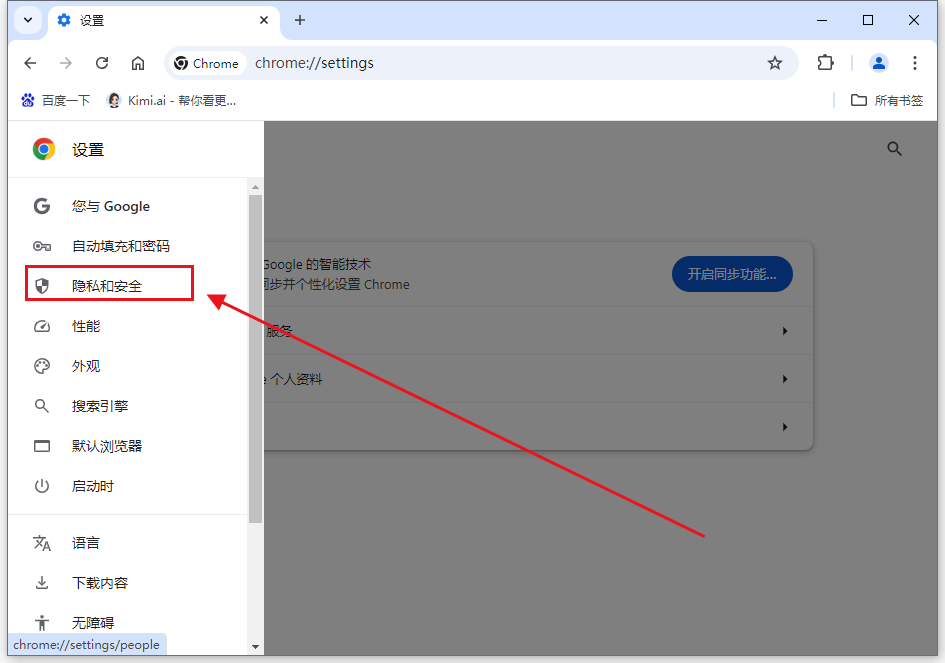
向下滚动到“网站设置”部分并点击它。
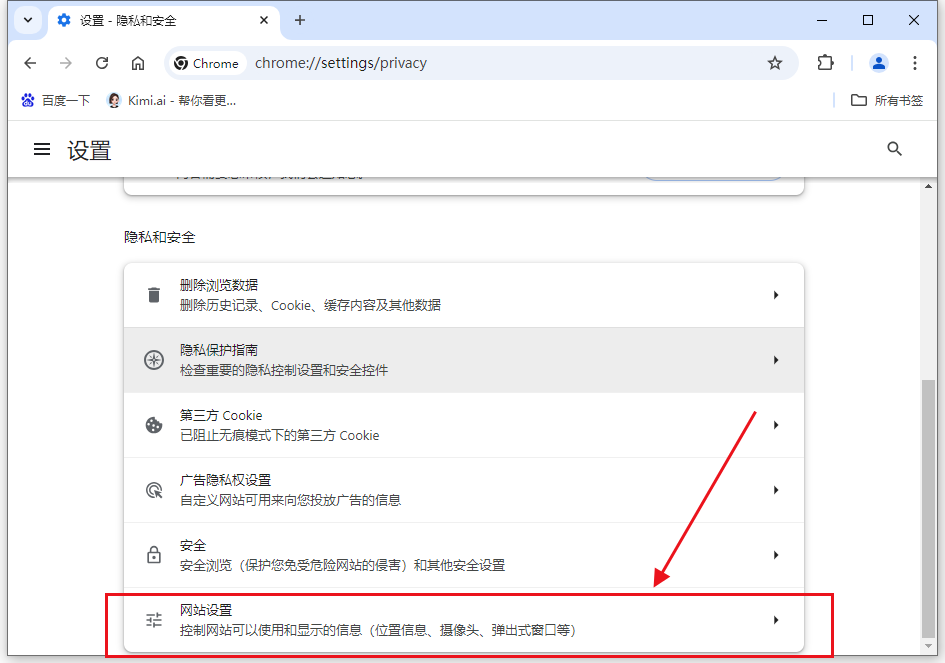
在“网站设置”页面,找到并点击“通知”。
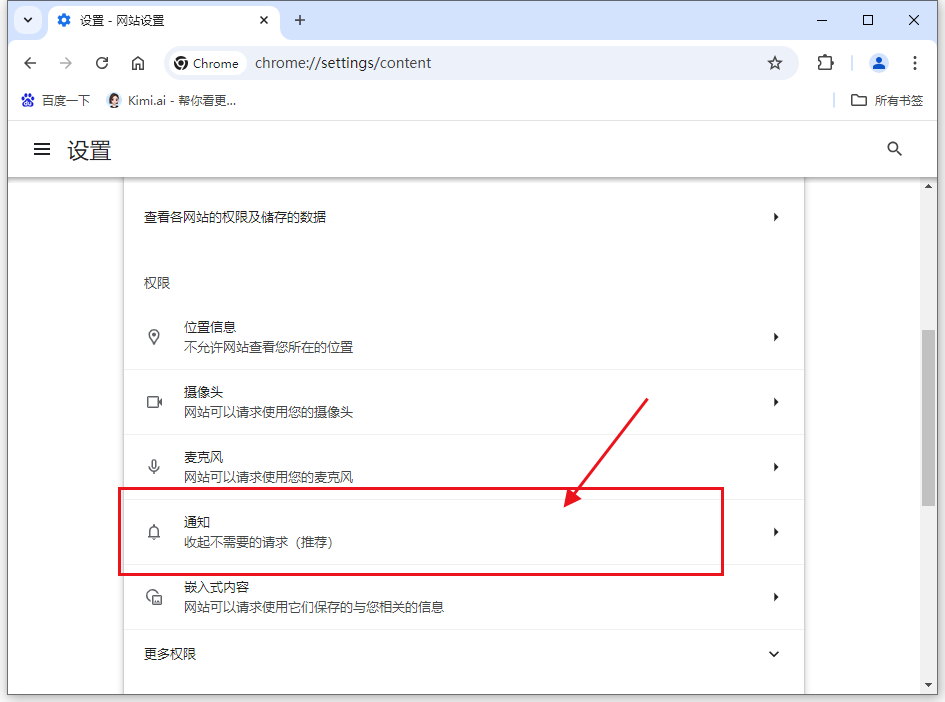
第四步:管理通知权限
在“通知”设置页面,您可以看到哪些网站有权向您发送通知。
要更改特定网站的通知权限,请点击该网站旁边的三个点图标,然后选择“允许”、“阻止”或“删除”。
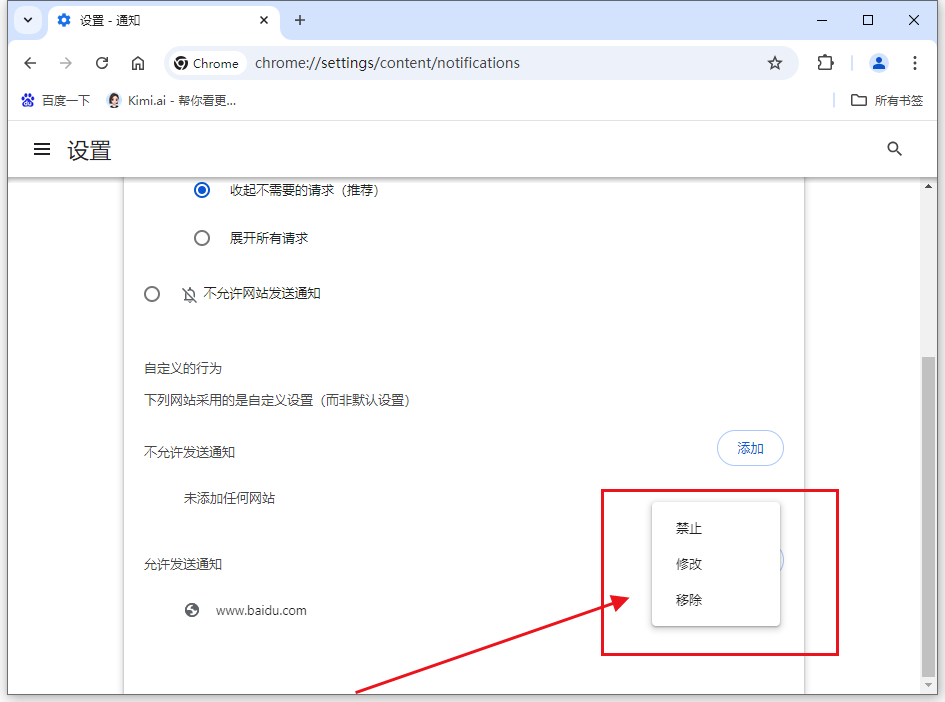
修改:修改通知权限。
禁止:禁止网站发送通知。
删除:完全清除该网站的通知权限。
第五步:调整全局通知设置
返回到“通知”设置页面顶部。
您可以选择是否希望网站在未询问的情况下显示通知请求。
如果您不希望任何网站自动显示通知请求,可以关闭此选项。
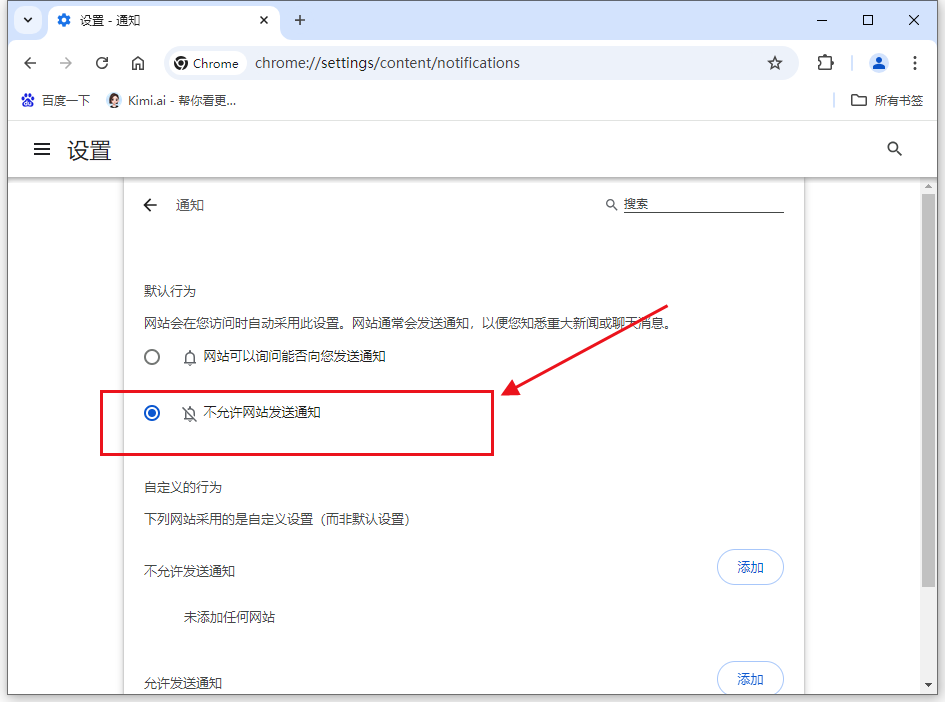
第六步:高级设置(可选)
如果您想进一步定制通知行为,可以点击“高级”按钮。
在这里,您可以选择是否希望静音站点通知声音、隐藏通知横幅等。
第七步:保存更改并测试
完成上述步骤后,保存您的更改。您可以尝试访问一个已允许通知的网站,看看是否一切正常。如果需要进一步的调整,可以随时回到设置页面进行修改。
通过上述步骤,您应该能够有效地管理在Windows上管理Chrome的通知设置。这样,您就可以控制哪些网站可以向您发送通知,以及如何接收这些通知,从而提升您的浏览体验。
 下载推荐
下载推荐








