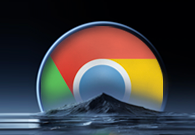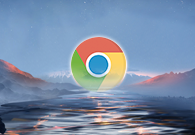谷歌浏览器网页怎么创建桌面快捷方式
来源:
浏览器大全网
发布时间:2024年03月01日 10:29:42
谷歌浏览器网页怎么创建桌面快捷方式?谷歌浏览器是如今最受欢迎的一款浏览器软件,当我们需要经常访问某个页面的时候,可以将这个页面添加快捷方式至电脑桌面,这样可以节省打开网页的时间,操作起来也非常方便,不少用户想知道如何将需要的网页添加至桌面。下面小编给大家带来一键添加谷歌浏览器网页快捷方式至桌面方法,希望能够对大家有所帮助。
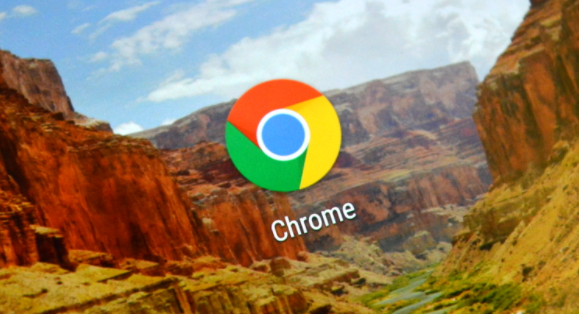
一键添加谷歌浏览器网页快捷方式至桌面方法
1、打开谷歌浏览器(如图所示)。
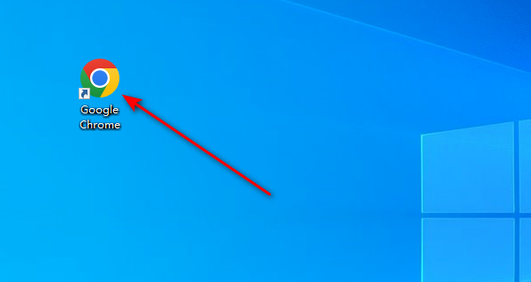
2、进入一个网页,此处以淘宝为例(如图所示)。
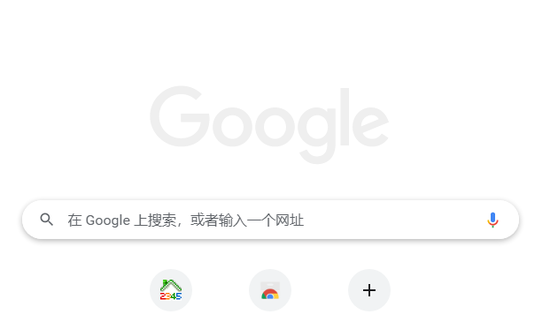
3、点击右上角图标(如图所示)。
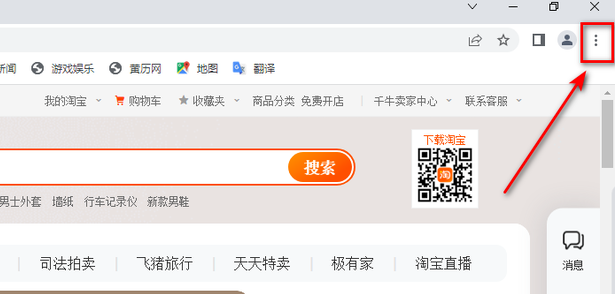
4、找到“更多工具”(如图所示)。
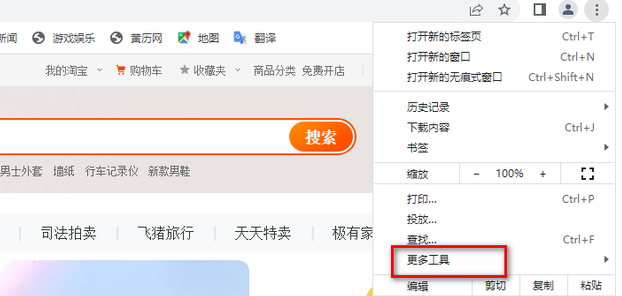
5、在列表中点击“创建快捷方式”(如图所示)。
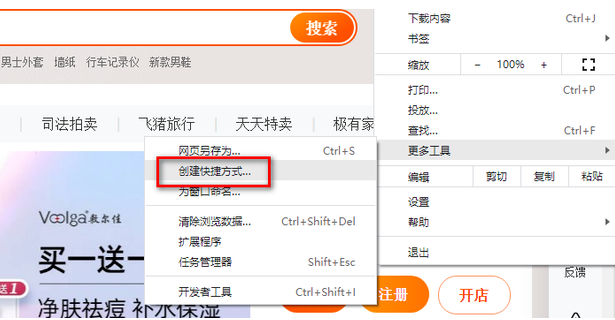
6、给快捷方式命名,点击“创建”(如图所示)。
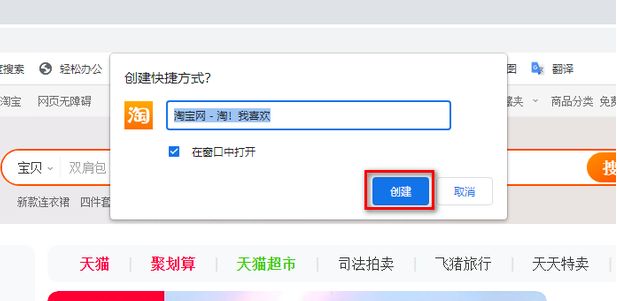
7、回到桌面,可以看到快捷方式图标已经生成了(如图所示)。
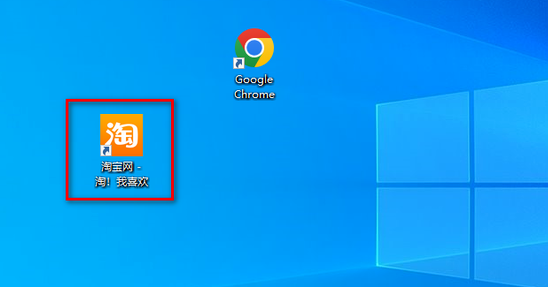
以上就是【谷歌浏览器网页怎么创建桌面快捷方式?一键添加谷歌浏览器网页快捷方式至桌面方法】的全部内容啦,感兴趣的朋友不要错过了。
 下载推荐
下载推荐