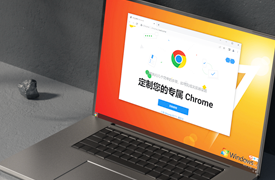谷歌浏览器广告弹窗怎么彻底关闭
来源:
浏览器大全网
发布时间:2022年09月28日 10:30:04
谷歌浏览器广告弹窗怎么彻底关闭?在使用谷歌浏览器上网的时候老有广告弹出来,真是很令人烦躁,其实大家可以通过关闭广告弹窗来一劳永逸的解决这个问题。为了给用户提供更加优质的上网服务,谷歌浏览器提供了关闭广告弹窗的功能,这样就可以大大减少广告弹窗等的骚扰。下面小编给大家带来chrome谷歌浏览器关闭广告弹窗技巧,一起来看看具体怎么操作吧。
chrome谷歌浏览器关闭广告弹窗技巧
1、在谷歌浏览器中,点击右上角的“三竖点”按钮。
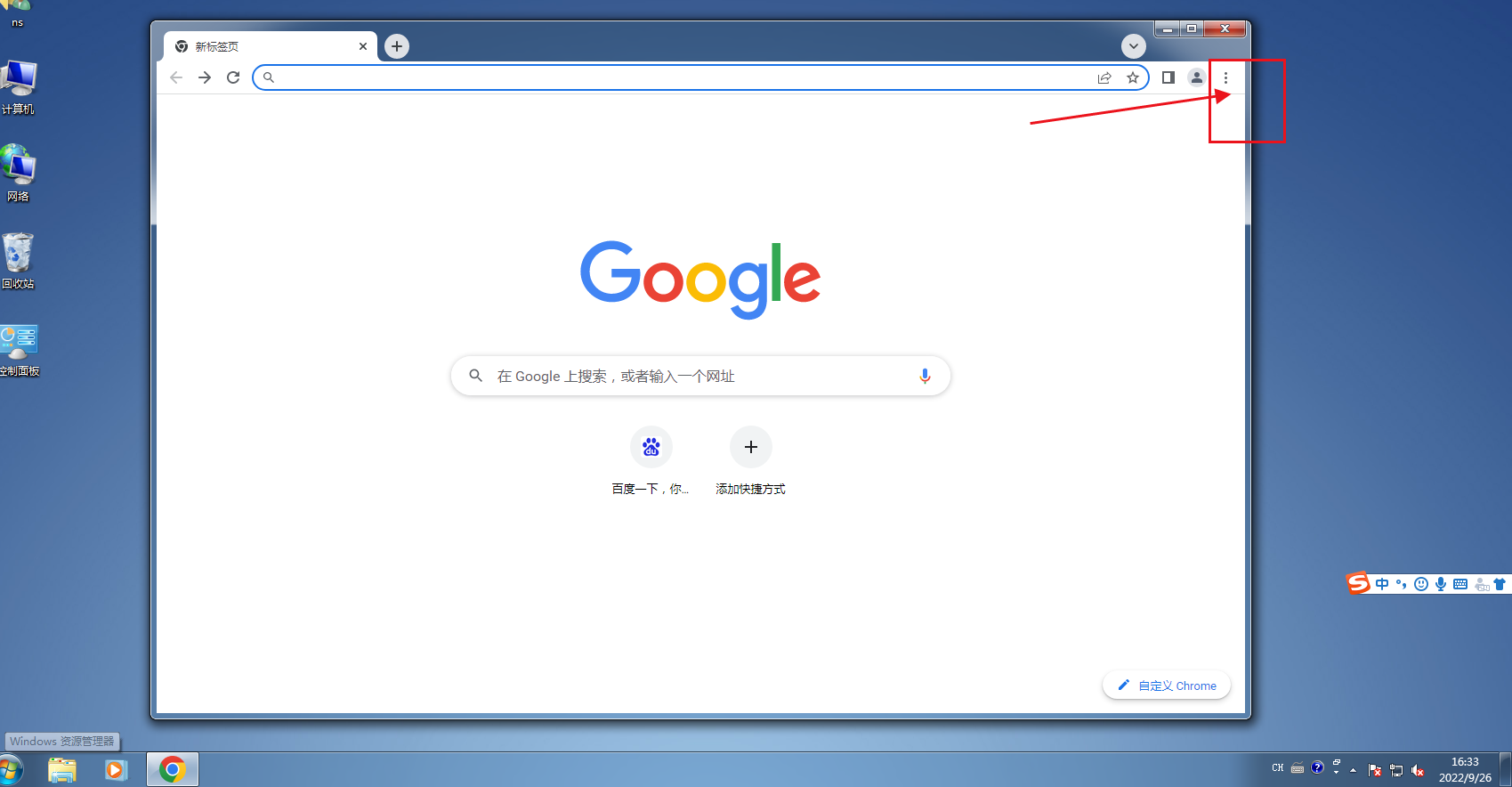
2、在弹出的选项栏中,选择“设置”。
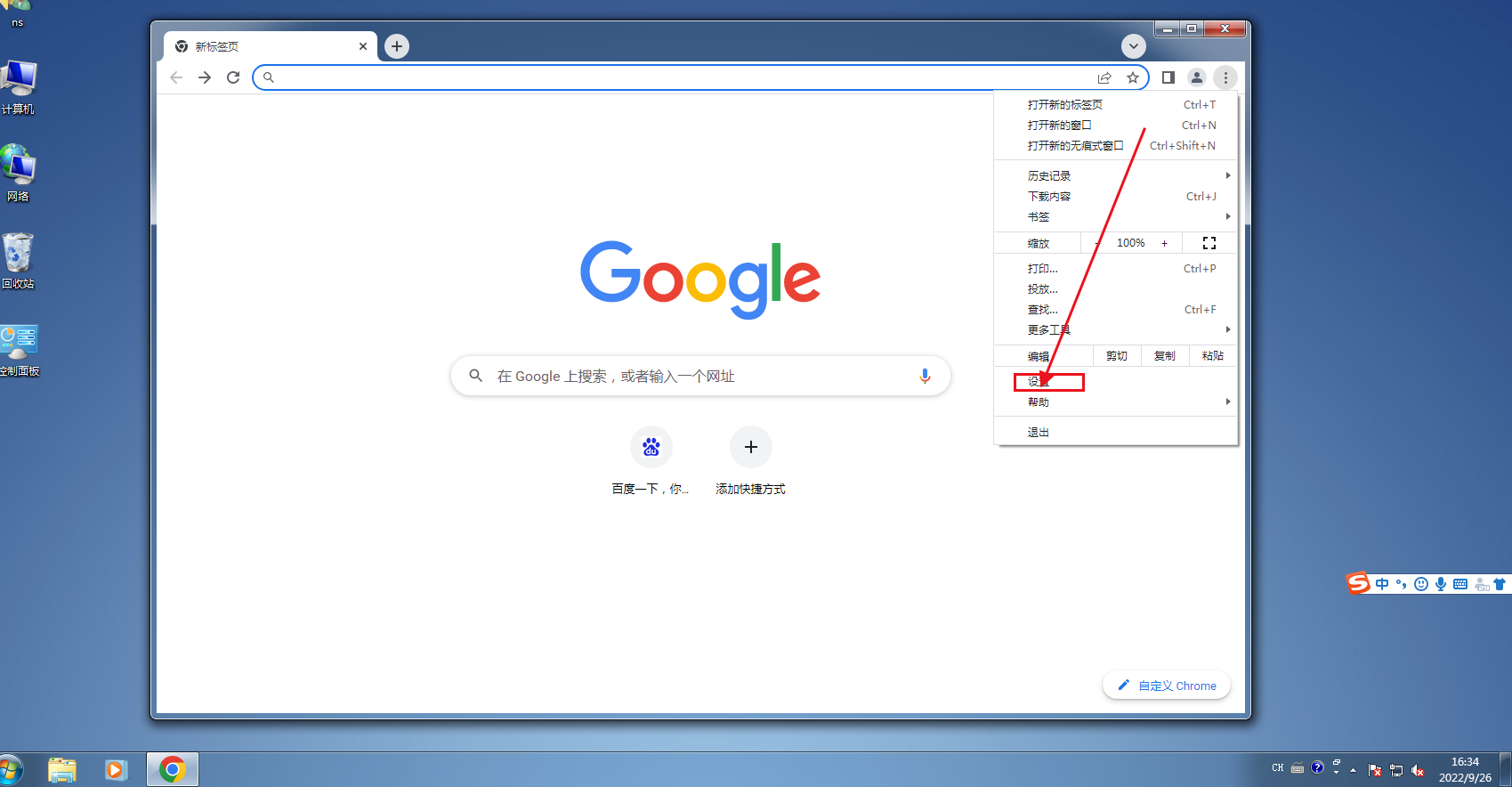
3、在设置界面中,点击左侧的“隐私设置和安全性”。
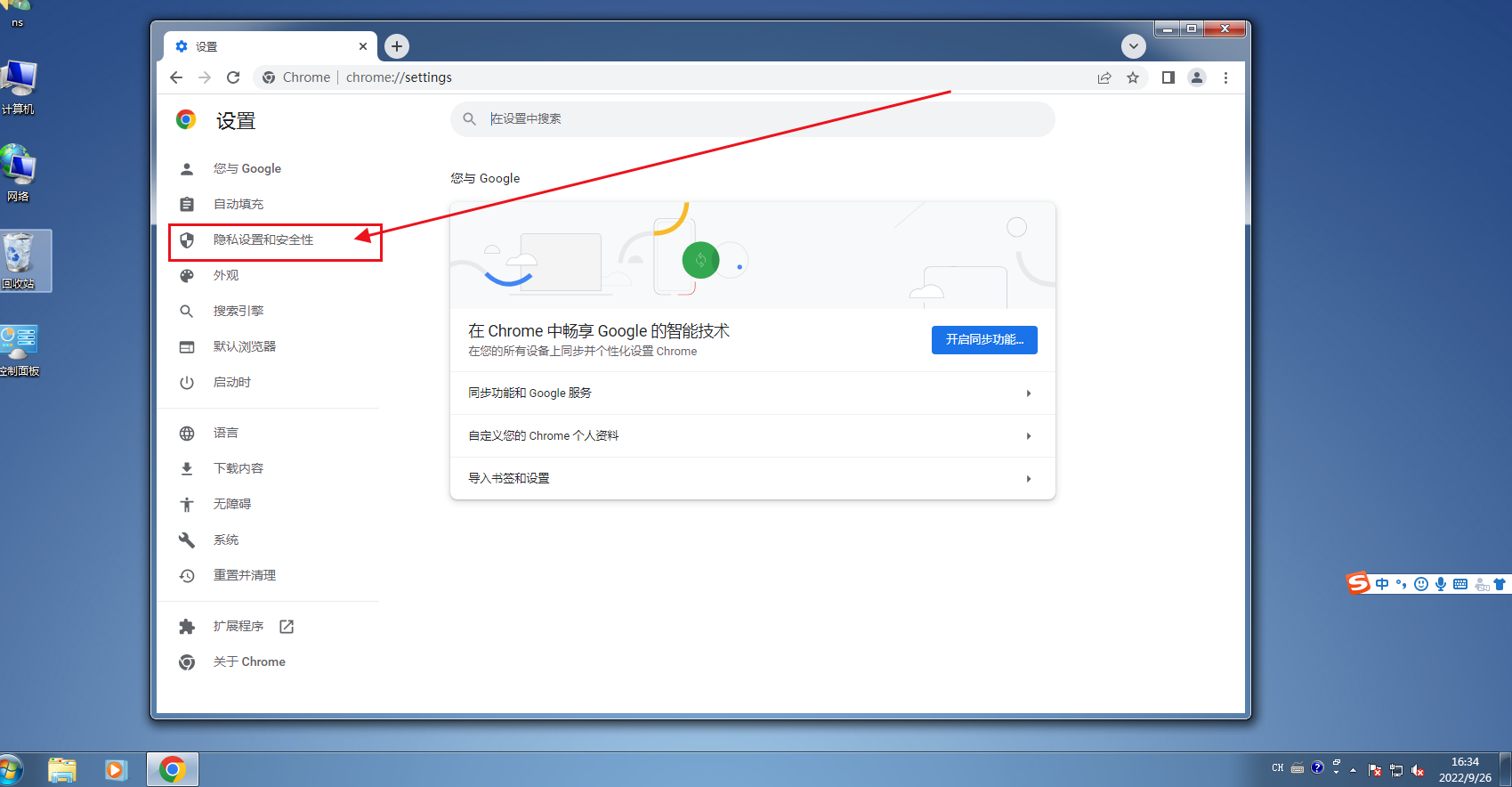
4、在界面右侧,点击“网站设置”。

5、在网站控制界面中,点击“弹出式窗口和重定向”。
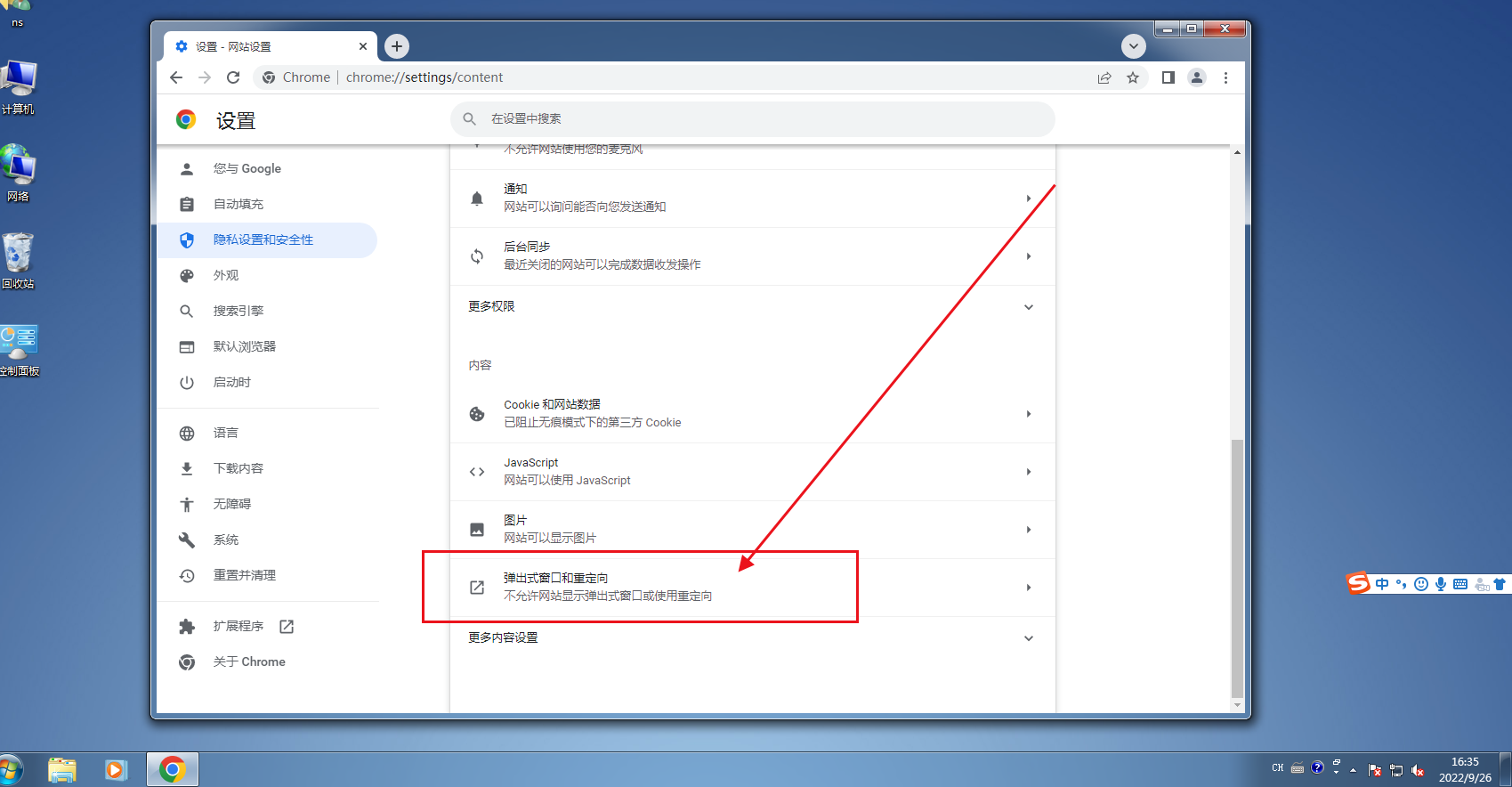
6、最后,将“允许”后面的开关关闭即可。
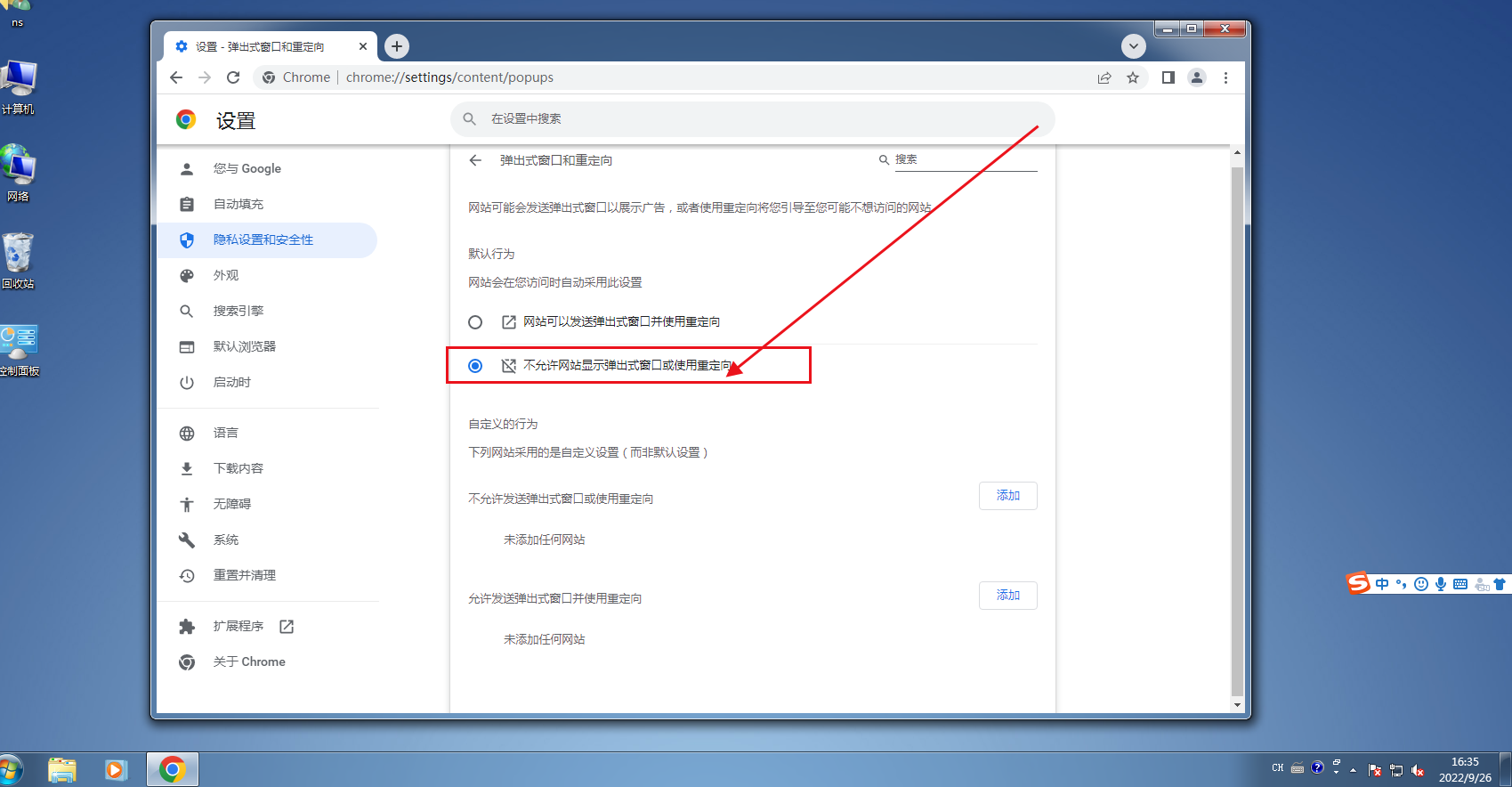
以上就是浏览器大全网小编分享的关于chrome谷歌浏览器关闭广告弹窗技巧的全部步骤了,如果你想要关闭广告弹窗,那么就来参考上面的步骤进行设置吧!
 下载推荐
下载推荐