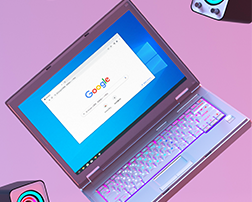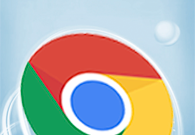如何在Chrome浏览器中启用标签页分组
来源:
浏览器大全网
发布时间:2025年05月07日 10:13:58
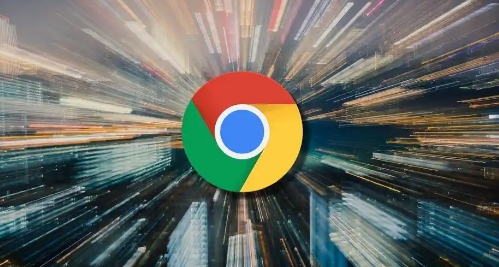
一、更新 Chrome 浏览器至最新版本
确保你的 Chrome 浏览器是最新的稳定版本。因为较旧的版本可能不支持标签页分组功能,或者该功能存在一些已知的问题和漏洞。你可以通过以下方式检查更新:
1. 打开 Chrome 浏览器。
2. 点击右上角的菜单图标(三个竖点)。
3. 选择“帮助”>“关于 Google Chrome”。
4. 如果有可用的更新,浏览器会自动下载并安装,安装完成后可能需要重新启动浏览器。
二、启用标签页分组功能
1. 再次打开 Chrome 浏览器,点击右上角的菜单图标。
2. 从下拉菜单中选择“设置”。
3. 在设置页面中,向下滚动找到“外观”部分。
4. 在“外观”部分中,找到“标签页分组”选项。
5. 将“启用标签页分组”的开关打开。此时,你会看到浏览器界面上出现了标签页分组的相关提示和说明。
三、使用标签页分组功能
1. 创建新分组:当你需要对当前打开的多个标签页进行分组时,右键点击其中一个标签页,然后选择“添加到新分组”。你可以为这个新分组输入一个名称,以便于识别和管理。例如,如果你正在研究某个项目的资料,可以将相关的网页都放在一个名为“[项目名称]研究资料”的分组中。
2. 将标签页添加到现有分组:如果你已经创建了一些分组,并且想要将一个新的标签页添加到现有的分组中,同样右键点击该标签页,选择“添加到现有分组”,然后在弹出的列表中选择你想要添加的分组名称。
3. 查看和管理分组:在浏览器窗口的顶部,你会看到一个分组栏,显示了所有已创建的分组。点击分组栏上的某个分组名称,即可展开或折叠该分组中的标签页。你还可以通过拖动分组栏上的分组名称来调整它们的顺序,方便根据自己的需求进行排列。
4. 删除分组:如果想要删除某个不再需要的分组,右键点击分组栏上的分组名称,选择“删除分组”。需要注意的是,删除分组并不会关闭其中的标签页,这些标签页会恢复到未分组的状态。
通过以上步骤,你就可以在 Chrome 浏览器中成功启用并使用标签页分组功能了。这个功能可以帮助你更好地组织和管理大量的标签页,提高浏览效率和工作便利性。无论是进行学术研究、项目管理还是日常的信息收集,都能让浏览器的使用更加得心应手。
 下载推荐
下载推荐