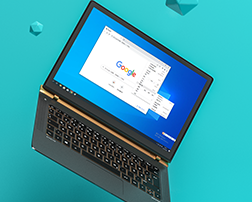Chrome浏览器如何启用标签页冻结减少内存占用
来源:
浏览器大全网
发布时间:2025年05月05日 12:24:40

一、了解标签页冻结功能
标签页冻结是Chrome浏览器的一项特性,它可以自动暂停长时间未活动的后台标签页,从而释放系统资源,提高电脑的整体性能。当一个标签页被冻结后,该页面上的所有进程都会被挂起,直到用户再次切换到该标签页时才会恢复。
二、检查Chrome浏览器版本
在启用标签页冻结之前,请确保你的Chrome浏览器已经是最新版本。因为只有在最新版本的Chrome浏览器中,标签页冻结功能才能得到最佳的支持和性能优化。你可以通过以下步骤检查并更新Chrome浏览器:
1. 打开Chrome浏览器。
2. 点击右上角的三点菜单按钮。
3. 选择“帮助” > “关于 Google Chrome”。
4. 在弹出的窗口中,Chrome浏览器会自动检查是否有可用的更新。如果有,请按照提示进行下载和安装。
三、启用标签页冻结功能
一旦确认Chrome浏览器已是最新版本,你就可以按照以下步骤启用标签页冻结功能了:
1. 在地址栏中输入“chrome://flags/automatic-tab-discarding”,然后按下回车键。这将打开Chrome浏览器的实验性功能设置页面。
2. 在搜索框中输入“Automatic tab discarding”,找到与之相关的设置项。
3. 将该项的设置从默认的“Disabled”(禁用)更改为“Enabled”(启用)。
4. 点击页面底部的“Relaunch”(重启)按钮,以使更改生效。
四、验证标签页冻结功能是否生效
启用标签页冻结功能后,你可以通过以下方法来验证其是否已经生效:
1. 打开多个标签页,并让其中一些标签页处于非活动状态一段时间(例如几分钟)。
2. 切换回之前打开的非活动标签页,观察页面是否能够迅速恢复。如果页面能够迅速恢复,并且没有出现重新加载的情况,那么说明标签页冻结功能已经成功启用并生效。
通过以上步骤,你就可以在Chrome浏览器中轻松启用标签页冻结功能,从而有效减少内存占用,提高电脑的整体性能。同时,请记得定期清理浏览器缓存和不必要的插件,以进一步优化浏览器的性能。
 下载推荐
下载推荐