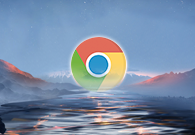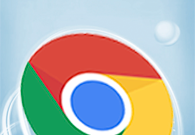如何通过Google Chrome解决网页缓存问题
来源:
浏览器大全网
发布时间:2025年05月05日 11:58:27
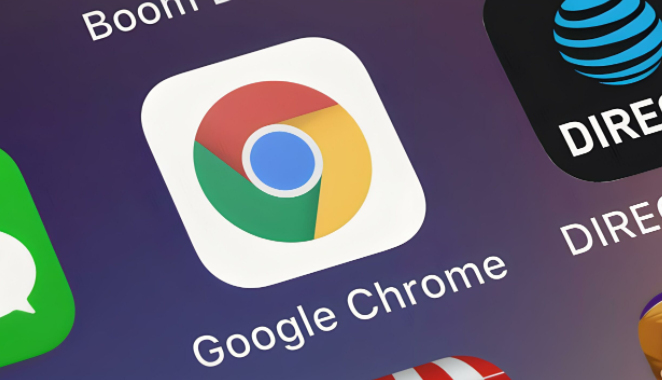
清除浏览器缓存
1. 打开Google Chrome浏览器。
2. 点击浏览器右上角的三个点,选择“更多工具”,然后点击“清除浏览数据”。
3. 在弹出的窗口中,选择要清除的内容和时间范围,通常建议选择“全部时间”以彻底清除缓存。
4. 勾选“缓存的图片和文件”以及可能相关的其他选项,如“Cookie 及其他网站数据”等,然后点击“清除数据”。
强制刷新页面
1. 当遇到网页缓存问题时,可以尝试强制刷新页面。在Windows系统中,可以同时按下“Ctrl + F5”键;在Mac系统中,可以同时按下“Command + Shift + R”键。
2. 这将强制浏览器从服务器重新加载页面,而不是使用缓存的版本。
禁用缓存(临时解决方案)
1. 对于开发者或需要临时禁用缓存的情况,可以在Chrome浏览器中按下“F12”键打开开发者工具。
2. 切换到“网络”选项卡。
3. 勾选“禁用缓存”选项。这样,在当前会话期间,浏览器将不会使用缓存。
检查插件或扩展干扰
1. 某些插件或浏览器扩展可能会干扰网页的正常加载和缓存机制。可以尝试禁用这些插件或在无痕/隐私浏览模式下打开网页,看是否能解决问题。
2. 如果确定是某个插件导致的缓存问题,可以选择卸载或更新该插件。
清除特定网站的缓存
1. 如果只是某个特定网站出现缓存问题,可以仅清除该网站的缓存。在Chrome浏览器中,点击右上角的三个点,选择“更多工具”,然后点击“清除浏览数据”。
2. 在弹出的窗口中,选择“高级”选项,展开后可以设置要清除的数据类型和时间范围。在“网站设置”部分,输入要清除缓存的网站地址,然后点击“清除数据”。
更新浏览器版本
1. 确保使用的Google Chrome浏览器是最新版本。旧版本的浏览器可能存在已知的缓存问题或兼容性问题。
2. 可以通过浏览器的自动更新功能或手动下载最新版本来更新浏览器。
联系网站管理员
1. 如果上述方法都无法解决问题,可能是网站本身的问题。可以尝试联系网站管理员,告知他们你遇到的问题,以便他们进行排查和修复。
通过以上方法,通常可以解决大部分由Google Chrome浏览器引起的网页缓存问题。如果问题仍然存在,可能需要进一步检查网络连接、服务器配置或其他相关因素。
 下载推荐
下载推荐