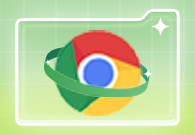Chrome浏览器如何开启和管理密码自动填充
来源:
浏览器大全网
发布时间:2025年05月04日 09:53:57
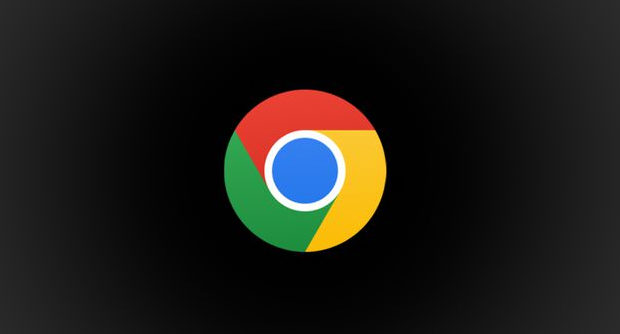
一、开启密码自动填充功能
1. 打开Chrome浏览器设置:
- 点击右上角的三点菜单图标,选择“设置”选项。
- 在设置页面中,向下滚动并点击“隐私与安全”部分下的“密码”选项。
2. 启用自动填充:
- 在“密码管理器”页面,确保“自动填充密码”选项已开启。这一选项通常默认是开启的,但如果您之前手动关闭过,可以在这里重新启用。
3. 保存新密码:
- 当您在网站上创建新账号或修改密码时,Chrome会提示您保存该密码。点击“保存”按钮即可将其添加到密码管理器中。
二、查看和管理已保存的密码
1. 访问密码管理器:
- 同样在Chrome的“设置”页面下,点击“隐私与安全”中的“密码”选项,进入密码管理器。
2. 查看已保存的密码:
- 在密码管理器页面,您可以看到一个列表,显示所有已保存的网站及其对应的用户名和隐藏的密码。点击特定条目旁边的眼睛图标,可以显示密码(可能需要输入Windows账户密码进行验证)。
3. 编辑或删除密码:
- 如果需要更新某个网站的密码,可以点击该条目旁边的三个点图标,选择“编辑”,然后输入新的密码并保存。
- 若要删除某个不再需要的密码,同样点击三个点图标,选择“删除”。
4. 导出密码:
- 在密码管理器页面右上角,有一个“三个点”的菜单,选择“导出密码”。这将下载一个包含所有已保存密码的CSV文件,方便您在其他设备或浏览器中使用。
三、使用密码自动填充功能登录网站
1. 自动填充提示:
- 当您访问一个需要登录的网站时,Chrome会自动检测到该站点是否已保存密码。如果是,地址栏右侧会出现一个钥匙图标。
2. 一键登录:
- 点击钥匙图标,Chrome会自动填写用户名和密码字段,您只需点击“登录”按钮即可完成登录过程。
3. 手动选择账号:
- 如果该网站有多个保存的账号,Chrome会提供一个下拉菜单供您选择要使用的账号。选择相应的账号后,同样可以一键登录。
通过以上步骤,您可以轻松地在Chrome浏览器中开启和管理密码自动填充功能。这不仅提高了登录效率,还增强了账户的安全性。希望这篇教程能帮助您更好地利用Chrome的密码管理功能,享受更加便捷和安全的网络浏览体验。
 下载推荐
下载推荐