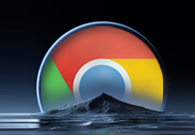Chrome如何使用任务管理器查看内存和CPU占用情况
来源:
浏览器大全网
发布时间:2025年04月29日 09:27:41

一、打开Chrome浏览器任务管理器
1. 快捷键方式:在Windows系统中,按下“Shift + Esc”组合键,即可快速打开Chrome浏览器的任务管理器。这是最快捷的方式,无需通过菜单导航。
2. 菜单导航方式:如果你更喜欢使用鼠标操作,也可以点击Chrome浏览器右上角的三点菜单(即“更多”选项),在下拉菜单中选择“更多工具”,然后点击“任务管理器”。这种方式虽然步骤稍多,但同样能够达到目的。
二、理解任务管理器界面
打开任务管理器后,你会看到一个包含多个列的表格,每一行代表一个正在运行的标签页、插件或扩展程序。这些列提供了关于每个项目的重要信息,包括:
- 名称:显示的是标签页的标题或插件/扩展程序的名称。
- 进程ID:每个运行中的进程都有一个唯一的标识符,即进程ID。这个ID对于普通用户来说可能不太重要,但在技术支持或调试时非常有用。
- 内存占用:这一列显示了每个项目当前使用的内存量(以MB为单位)。内存占用过高可能会导致浏览器性能下降,因此了解哪些项目占用了大量内存是很重要的。
- CPU占用:与内存占用类似,这一列显示了每个项目的CPU使用率(以百分比表示)。高CPU占用同样会影响浏览器的响应速度和流畅度。
- 结束进程:通过点击这一列的“结束进程”按钮,可以强制关闭相应的标签页或插件/扩展程序。这在遇到卡顿或崩溃的标签页时特别有用。
三、使用任务管理器优化浏览器性能
1. 识别资源占用大户:通过查看任务管理器中的内存和CPU占用列,你可以很容易地识别出哪些标签页或插件/扩展程序是资源占用大户。这些项目可能会拖慢你的浏览器速度,甚至导致系统整体性能下降。
2. 关闭不必要的标签页和插件:一旦你发现了资源占用较高的项目,可以考虑关闭那些不必要或暂时不需要的标签页和插件。这样可以释放宝贵的系统资源,提高浏览器的响应速度和流畅度。
3. 管理插件和扩展程序:对于经常使用且对性能影响较大的插件或扩展程序,建议定期检查其更新情况,并考虑是否有必要继续使用。过时的插件可能会消耗更多的系统资源,甚至存在安全风险。
四、注意事项
- 虽然任务管理器是一个强大的工具,但过度依赖它来结束进程并不是一个长期的解决方案。更重要的是保持良好的上网习惯,避免同时打开过多的标签页和插件。
- 在结束进程之前,请确保你已经保存了所有重要的工作,因为强制关闭标签页可能会导致未保存的数据丢失。
综上所述,Chrome浏览器的任务管理器是一个简单而有效的工具,可以帮助我们轻松查看和管理浏览器的内存和CPU占用情况。通过合理使用这一功能,我们可以优化浏览器性能,提升上网体验。希望这篇教程能对你有所帮助!
 下载推荐
下载推荐