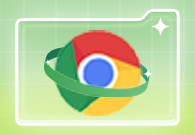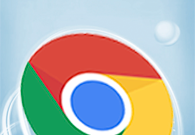如何在谷歌浏览器中设置默认下载文件夹
来源:
浏览器大全网
发布时间:2025年04月11日 09:25:48
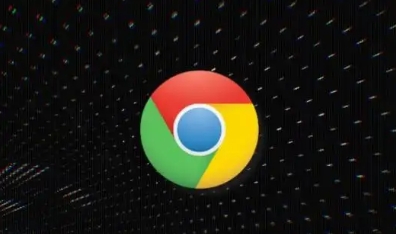
打开谷歌浏览器设置
首先,确保你已经打开了谷歌浏览器。在浏览器的右上角,你会看到一个由三个竖点组成的菜单图标,点击它以打开浏览器的下拉菜单。在下拉菜单中,找到并点击“设置”选项,这将带你进入浏览器的设置页面。
进入高级设置
在设置页面中,你需要向下滚动,直到看到“高级”选项,然后点击展开它。在高级设置部分,继续向下滚动,直到找到“下载内容”这一选项,点击它旁边的箭头以展开相关设置。
更改下载设置
在“下载内容”区域,你会看到一个“更改”按钮,位于“位置”选项旁边。点击这个“更改”按钮,将弹出一个文件资源管理器窗口,让你可以选择新的默认下载文件夹的位置。你可以选择电脑上的任何位置作为默认下载文件夹,但为了方便管理和查找下载的文件,建议选择一个容易记忆和访问的位置,比如桌面或专门用于存放下载文件的文件夹。
确认并应用更改
选择好新的下载文件夹位置后,点击“选择文件夹”按钮以确认你的选择。此时,谷歌浏览器会自动更新默认下载文件夹的位置,并将其保存下来。你可以关闭设置页面,开始享受新的下载设置带来的便利。
验证设置是否成功
为了确保设置已经成功生效,你可以尝试下载一个文件。打开任何网站,找到一个可以下载的文件链接,点击下载链接后,观察文件是否被保存到了你刚才设置的新默认下载文件夹中。如果文件确实保存在了新的位置,那么说明你的设置已经成功完成。
通过以上简单的步骤,你就可以在谷歌浏览器中轻松设置默认下载文件夹了。这样不仅可以帮助你更好地管理下载的文件,还能提高你的工作效率。记得定期清理下载文件夹中的无用文件,以保持电脑的整洁和高效运行。
 下载推荐
下载推荐