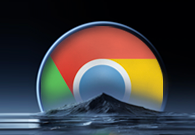如何在Chrome中管理书签同步收藏夹
来源:
浏览器大全网
发布时间:2025年04月07日 09:32:17
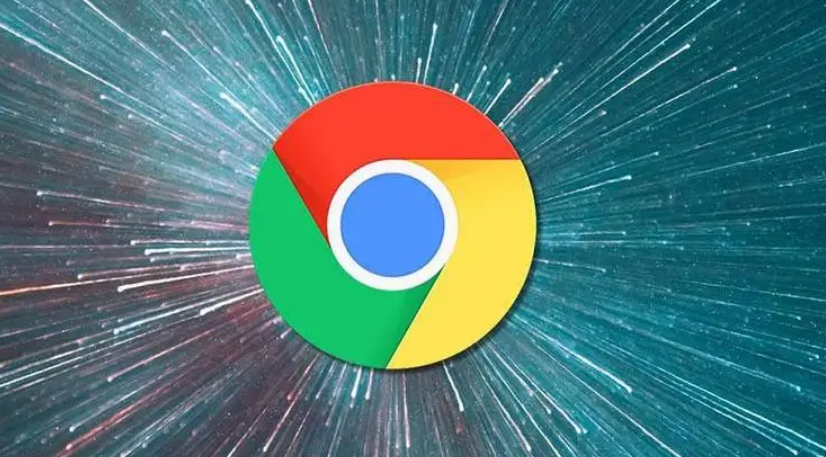
一、开启书签同步功能
要管理Chrome中的书签同步收藏夹,首先需要确保书签同步功能已开启。以下是具体步骤:
1. 打开Chrome浏览器:在电脑或移动设备上启动Chrome浏览器。
2. 进入设置:点击浏览器右上角的三点菜单图标,选择“设置”选项。
3. 同步设置:在设置页面中,找到并点击“同步和Google服务”或类似的选项(具体名称可能因版本而异)。
4. 启用书签同步:在同步设置页面,确保“书签”选项已被勾选。如果未勾选,请点击该选项以启用书签同步功能。
完成以上步骤后,Chrome浏览器将开始同步您的书签到您的Google账户,使您在不同设备上都能访问相同的书签。
二、添加和管理书签
(一)添加书签
1. 打开目标网页:在Chrome浏览器中访问您想要添加书签的网页。
2. 点击星形图标:在地址栏的右侧,您会看到一个星形图标。点击该图标,即可将当前网页添加到书签。
3. 编辑书签信息:点击星形图标后,您可以编辑书签的名称和保存位置。建议为书签设置一个简洁明了的名称,并选择合适的文件夹进行保存,以便后续查找和管理。
(二)管理书签
1. 打开书签管理器:点击Chrome浏览器右上角的三点菜单图标,选择“书签”>“书签管理器”。这将打开一个新的标签页,显示您的所有书签。
2. 创建文件夹:在书签管理器中,您可以创建新的文件夹来组织书签。右键点击书签列表的空白处,选择“新建文件夹”,然后输入文件夹的名称。
3. 移动书签:要将书签移动到不同的文件夹中,只需右键点击该书签,选择“移动到…”,然后选择目标文件夹。
4. 删除书签:如果您不再需要某个书签,可以右键点击该书签并选择“删除”。请注意,删除操作无法撤销,因此请谨慎操作。
三、同步收藏夹的注意事项
1. 保持登录状态:为了确保书签能够成功同步到不同设备上,您需要在每个设备上都登录相同的Google账户。
2. 网络连接稳定:由于书签同步依赖于网络连接,因此请确保您的设备已连接到稳定的网络环境。
3. 定期备份:虽然Chrome会自动同步书签,但为了防止意外情况导致数据丢失,建议您定期导出书签作为备份。在书签管理器中,点击右上角的三点菜单图标,选择“导出书签”,即可将当前所有书签保存为HTML文件。
通过以上步骤和注意事项,您可以轻松地在Chrome浏览器中管理书签同步收藏夹。无论是添加新书签、整理现有书签还是同步到其他设备上,Chrome都提供了简单直观的操作界面和丰富的功能选项。希望本文能对您有所帮助!
 下载推荐
下载推荐