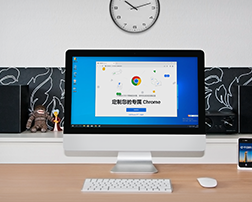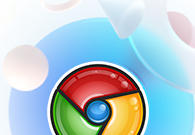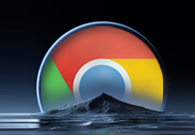如何通过Chrome浏览器修复网络连接问题
来源:
浏览器大全网
发布时间:2025年03月29日 09:09:06
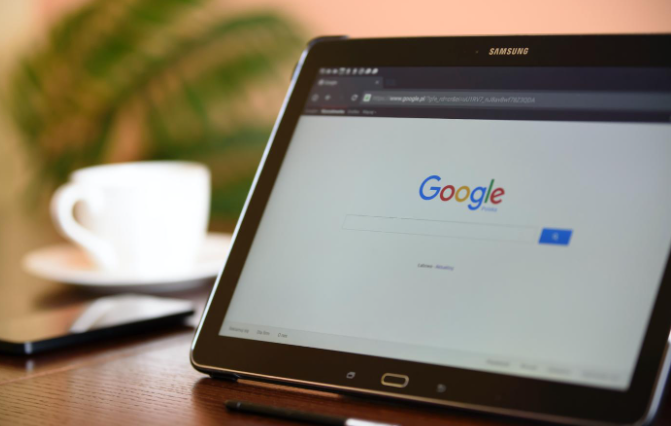
首先,检查网络设置是解决网络连接问题的基础步骤。点击Chrome浏览器右上角的“更多”图标(通常是三个竖点),选择“设置”选项。在设置页面中,找到“显示高级设置”并点击进入。在这里,可以看到“网络”部分,确保代理设置中的“不使用代理服务器”被选中。如果之前有使用过代理服务器,可能会导致网络连接异常,取消代理后,浏览器会尝试直接连接到网络,有可能解决连接问题。
其次,清除浏览器缓存和Cookie也有助于修复网络连接问题。长期积累的缓存和Cookie可能会导致浏览器运行缓慢或出现连接错误。同样在Chrome浏览器的设置页面中,找到“隐私设置”部分,点击“清除浏览数据”。在弹出的对话框中,选择“全部时间”范围,勾选“缓存的图片和文件”“Cookie及其他网站数据”等选项,然后点击“清除数据”按钮。清除完成后,关闭浏览器并重新启动,看看网络连接是否恢复正常。
再者,重置网络设置可能是解决复杂网络连接问题的有效方法。在Windows系统中,打开“控制面板”,选择“网络和共享中心”,点击“更改适配器设置”。右键单击正在使用的网络连接(如以太网或Wi-Fi),选择“属性”。在网络属性窗口中,找到“Internet协议版本4(TCP/IPv4)”,双击它。在弹出的对话框中,点击“还原为默认值”,然后点击“确定”。完成这些操作后,重启计算机,让系统重新配置网络设置,可能会修复Chrome浏览器的网络连接问题。
另外,更新Chrome浏览器到最新版本也能解决一些因软件本身漏洞或兼容性问题导致的网络连接故障。打开Chrome浏览器,点击右上角的菜单图标,选择“帮助”>“关于Google Chrome”。浏览器会自动检查更新,如果有可用更新,会提示进行下载和安装。更新完成后,重新启动浏览器,以确保新的版本生效。
最后,检查防火墙和安全软件设置。有时候,防火墙或其他安全软件可能会阻止Chrome浏览器与网络的正常通信。暂时禁用防火墙或安全软件,然后尝试再次访问网页,看是否能够正常连接。如果可以连接,说明防火墙或安全软件的设置可能存在问题。此时,需要在防火墙或安全软件中找到相关的网络访问规则,允许Chrome浏览器正常访问网络。
总之,当Chrome浏览器出现网络连接问题时,可以通过检查网络设置、清除缓存和Cookie、重置网络设置、更新浏览器以及检查防火墙和安全软件设置等方法来进行修复。按照上述步骤逐步排查和操作,通常能够解决大部分网络连接问题,让用户顺利地使用Chrome浏览器浏览网页。