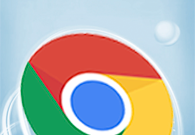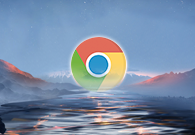谷歌浏览器怎么设置百度为主页
来源:
浏览器大全网
发布时间:2024年03月19日 10:01:23
谷歌浏览器怎么设置百度为主页?如今很多人都喜欢使用谷歌浏览器,这款浏览器下载安装之后一般默认的搜索引擎是Google,不过Google搜索在国内是无法使用的,因此我们需要将谷歌浏览器的主页搜素引擎换成其他的,很多小伙伴都喜欢百度搜索,那么如何将谷歌浏览器的主页设置为百度呢。本篇文章就给大家带来谷歌浏览器将百度设置为主页图文教程,希望能够给大家带来帮助。
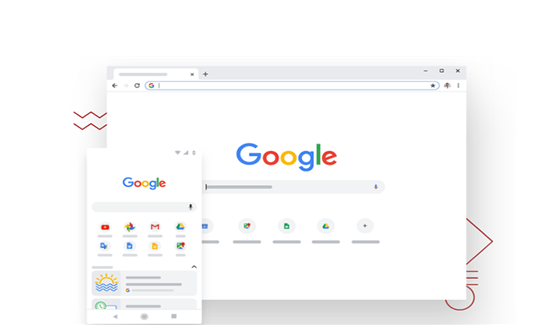
谷歌浏览器将百度设置为主页图文教程
1、点击打开谷歌浏览器,可以看到当前默认是Google搜索,如下图所示。
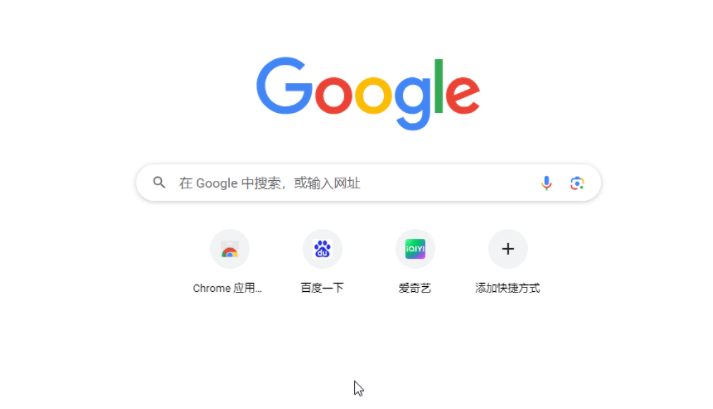
2、在界面右上方点击三个点图标,然后选择“设置”,如下图所示。
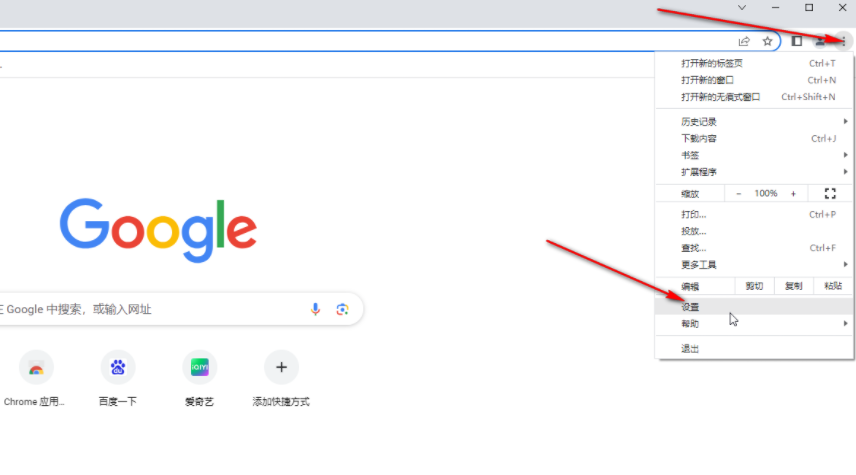
3、在新页面左侧点击“启动时”——“打开特定网页或一组网页”——“添加新网页”,如下图所示。

4、然后在打开的窗口中输入百度的网址并确认,如下图所示。
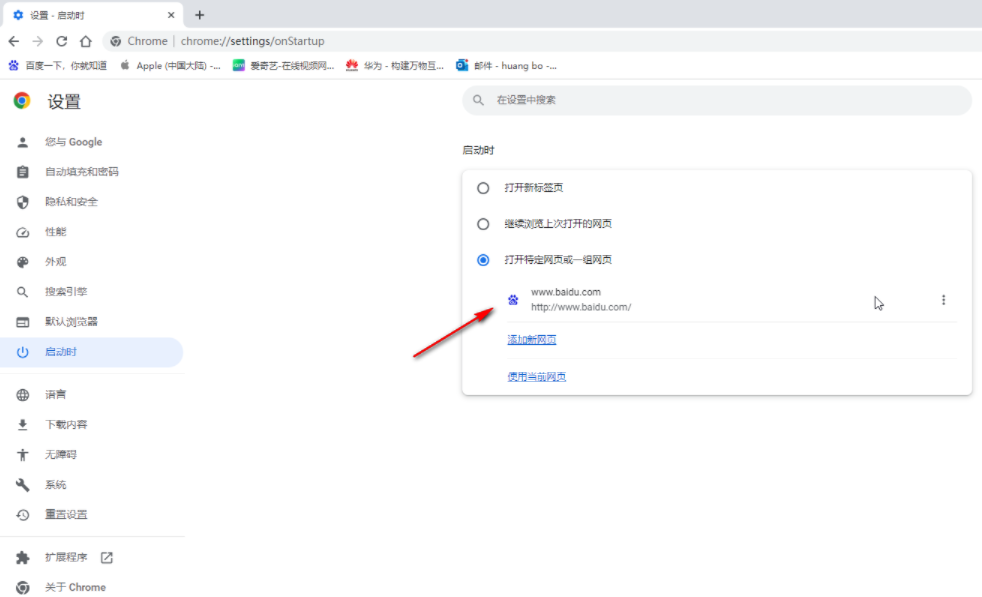
5、后续重新打开谷歌浏览器时就会发现是百度搜索了,如下图所示。
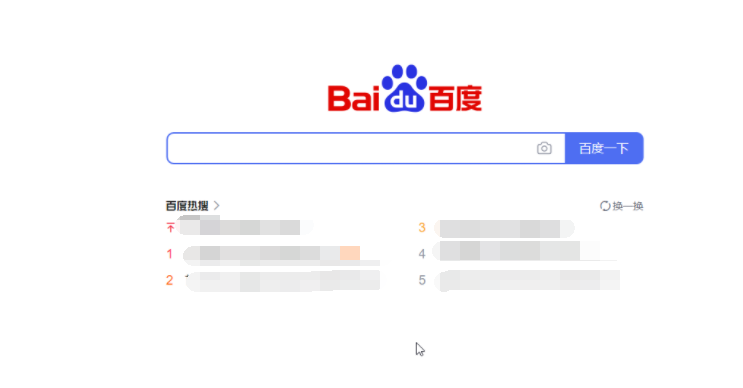
上述就是【谷歌浏览器怎么设置百度为主页?谷歌浏览器将百度设置为主页图文教程】的所有内容啦,感兴趣的朋友不要错过了。
 下载推荐
下载推荐