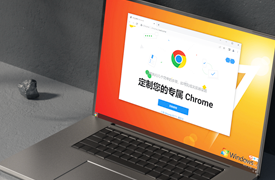谷歌浏览器怎么设置每次打开都是新的窗口
来源:
浏览器大全网
发布时间:2024年03月06日 10:29:22
谷歌浏览器怎么设置每次打开都是新的窗口?狠毒用户喜欢使用谷歌浏览器办公或者学习,这款浏览器具有安全、快速、便捷的特点,不同的用户使用浏览器的喜好不同,一些用户喜欢打开谷歌浏览器就是新的标窗口,方便快速搜索,那么如何设置呢。接下来小编就给大家带来谷歌浏览器每次打开都是新的窗口设置教程,感兴趣的朋友快来学习一下吧。
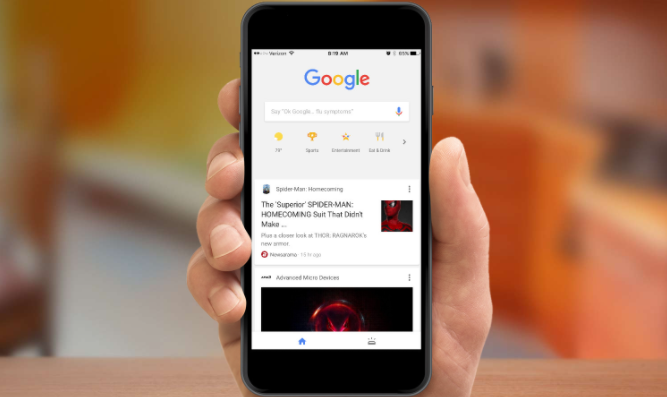
谷歌浏览器每次打开都是新的窗口设置教程
1、将电脑桌面上的谷歌浏览器双击打开之后,点击右上角的【三个点】的图标位置进行单击。
2、找到【设置】这个选项进入到页面中(如图所示)。
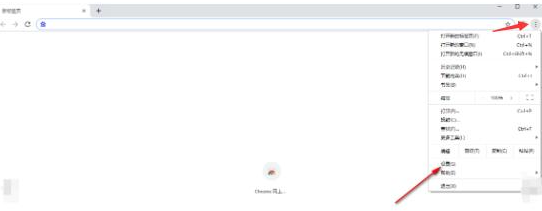
3、进入到谷歌浏览器的设置页面,在页面的左侧将【搜索引擎】这个选项进行单击(如图所示)。
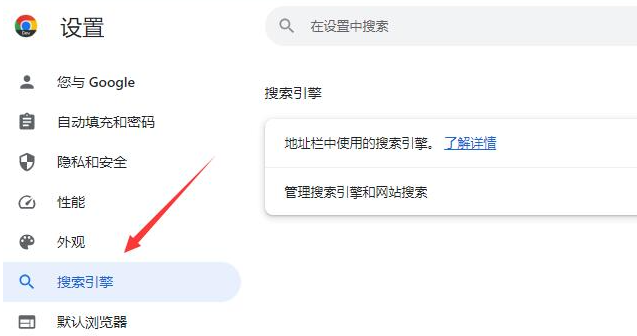
4、在右侧的页面找到【启动时】这个标签,将【启动时】下的【打开新标签页】勾选上即可,重新启动就会打开新的页面了(如图所示)。
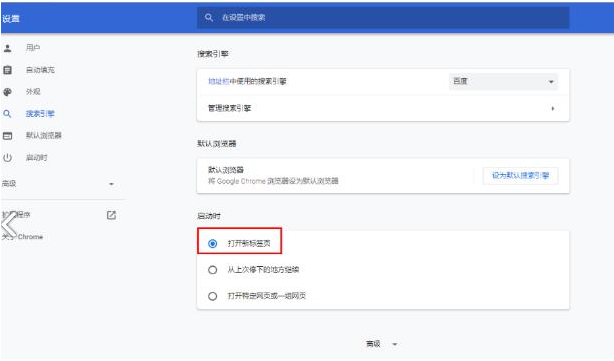
上面就是【谷歌浏览器怎么设置每次打开都是新的窗口?谷歌浏览器每次打开都是新的窗口设置教程】的所有内容啦,感谢大家的阅读。