谷歌浏览器怎么调整侧边栏位置
来源:
浏览器大全网
发布时间:2023年12月13日 09:51:32
谷歌浏览器怎么调整侧边栏位置?有使用过谷歌浏览器侧边栏的用户应该都知道,其默认显示在谷歌浏览器的右侧,用户可以通过侧边栏对标签进行各种各样的操作。不同的用户习惯不同,有的用户比较习惯将侧边栏设置在左边,那么可以通过几个简单的步骤来修改侧边了的位置。今天小编带来谷歌浏览器修改侧边栏位置图文教程,快来一起看看具体的操作步骤。
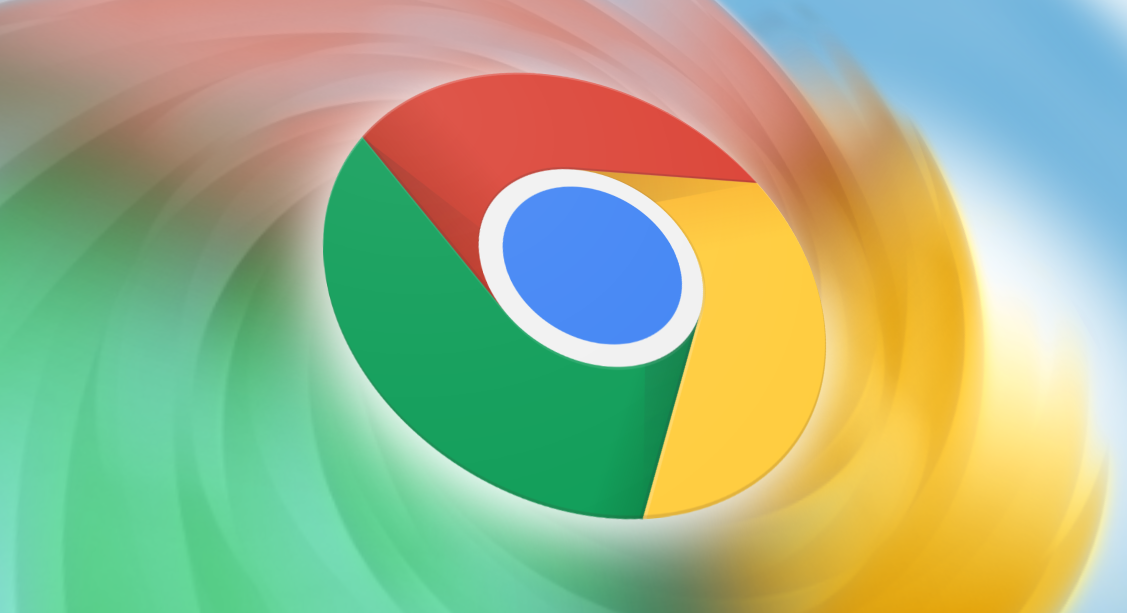
谷歌浏览器修改侧边栏位置图文教程
1、当你将右上角的侧边栏点击之后,侧边栏窗口就会显示在右侧的窗口中(如图所示)。
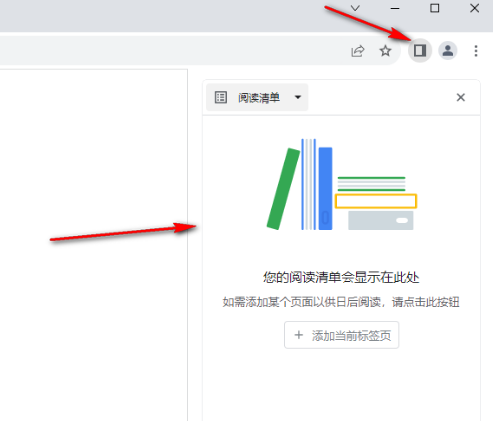
2、因此你可以点击右上角的三个点图标,在打开的下拉选项中,选择【设置】选项(如图所示)。
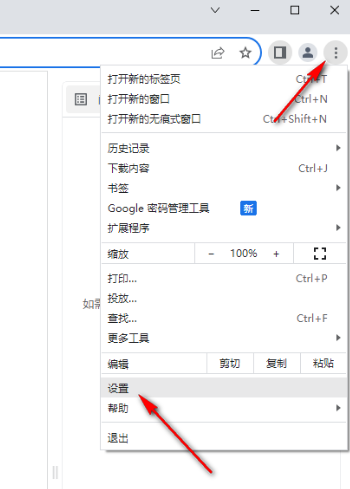
3、之后在设置页面的左侧位置,将【外观】选项点击打开,在外观的设置页面下进行设置(如图所示)。
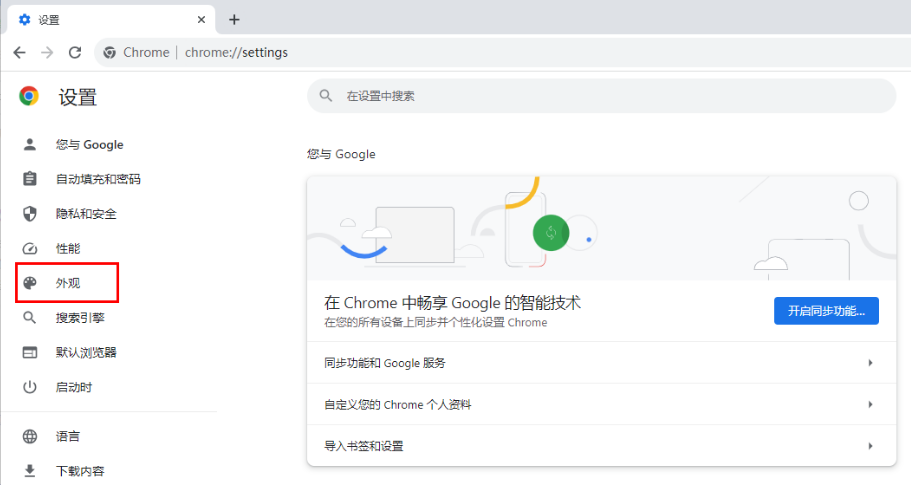
4、在显示出来的外观页面中,将【侧边栏】下的【显示在左侧】选项勾选上,那么右上角的侧边栏图标左侧就会变黑色显示(如图所示)。
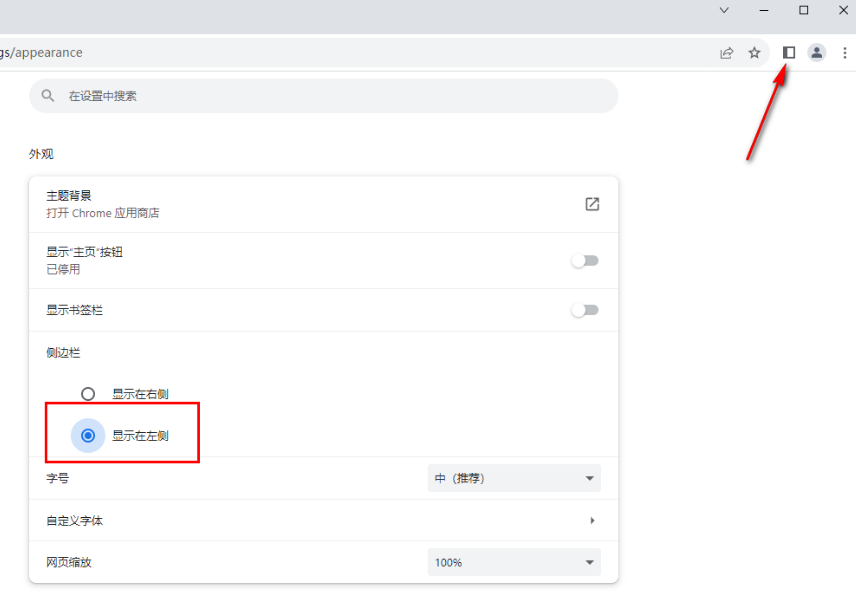
5、之后,将右侧上方的侧边栏进行点击,那么侧边栏窗口就会显示在左侧的窗口中,你可以进行添加标签页(如图所示)。
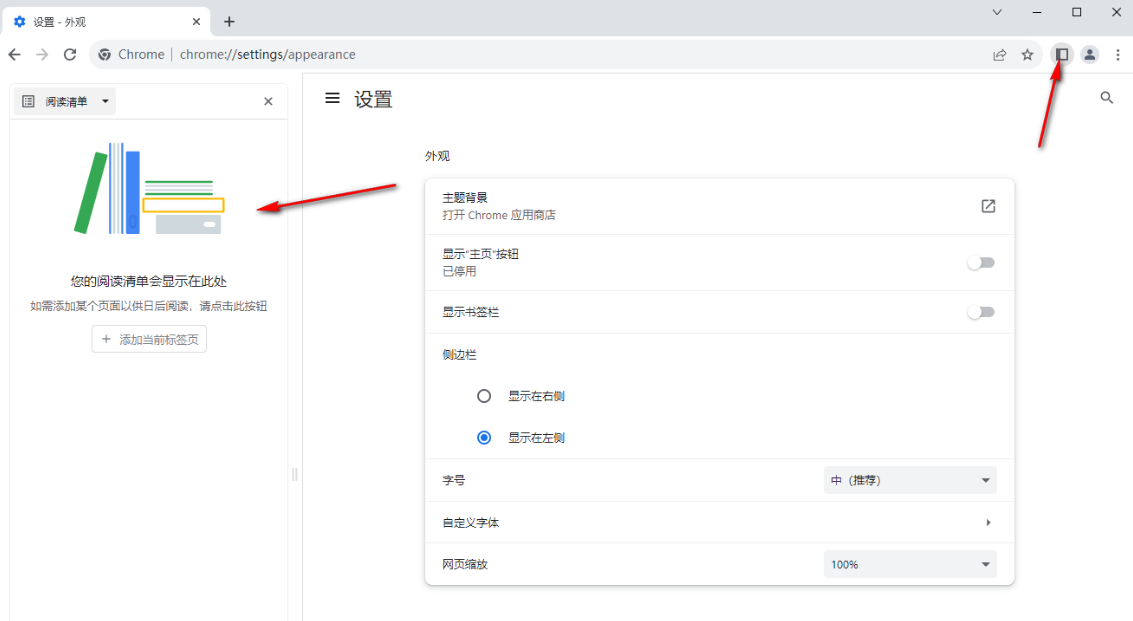
上述就是浏览器大全网分享的【谷歌浏览器怎么调整侧边栏位置-谷歌浏览器修改侧边栏位置图文教程】全部内容,需要调整谷歌浏览器侧边栏位置的用户可以参考上面的步骤进行设置。
 下载推荐
下载推荐








